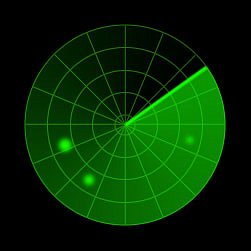GLAP-Box est un outil puissant qui permet aux utilisateurs d’Ubuntu de surveiller et d’analyser leur réseau local. Il est capable de détecter et d’obtenir l’adresse IP de la GLAP-Box, ce qui est très pratique pour les administrateurs réseau. Grâce à cet outil, il est possible de surveiller le trafic réseau, de détecter les intrusions et de diagnostiquer les problèmes de connexion. De plus, il n’est pas nécessaire d’utiliser une enceinte pour l’utiliser. Dans cet article, nous allons vous expliquer comment utiliser GLAP-Box pour analyser le réseau local et obtenir l’adresse IP de la GLAP-Box depuis le poste client.
GLAP-Box : Analyser le réseau local depuis le poste client et obtenir l’adresse IP de la GLAP-Box. (Sous Ubuntu – ne nécessite aucune enceinte)
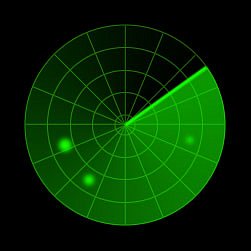

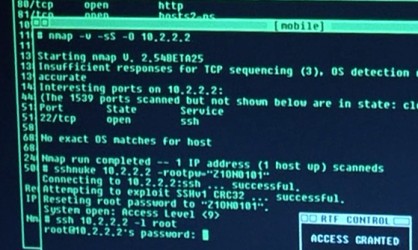
Mais que fait Matrix ici ? Pour le savoir, voir http://nmap.org/movies.html
Note technique : certains routeurs proposent une option de réservation des adresses IP DHCP à partir l’adresse MAC d’un matériel : pour se simplifier la vie, il suffit alors de réserver l’adresse IP voulue pour l’adresse MAC de votre clé wifi, ce qui évite d’avoir à faire une recherche sur le réseau comme décrit ici, bien que çà reste utile pour être sûr que le réseau fonctionne bien.
Explication
- Sur cette page, je présente une solution élégante pour se connecter à la GLAP-Box depuis le poste client sans avoir besoin d’aucun accessoire (enceinte notamment). La seule condition nécessaire est la connexion matérielle de la GLAP-Box au réseau (câble éthernet ou clé USB wifi). Tout le reste de la procédure se fait à distance et sans aucune intervention matérielle sur la GLAP-Box.
- Lorsque la GLAP-Box est mise en réseau, le routeur DHCP lui attribue automatiquement une adresse IP. Tout le problème réside dans la possibilité de connaître cette adresse IP de la GLAP-Box qui est indispensable pour pouvoir s’y connecter, alors que l’on n’a pas encore accès à la GLAP-Box.
- Une première solution consiste à utiliser un programme d’analyse de l’adresse IP au démarrage de la GLAP-Box avec synthèse vocale du résultat. Cette formule est efficace, mais n’est pas tout à fait satisfaisante.
- La solution proposée ici pour connaître l’adresse IP de la GLAP-Box depuis le poste client sous Ubuntu consiste à « scanner » le réseau local afin de détecter l’ensemble des postes présents sur le réseau. On utilise pour cela le logiciel libre nmap sous Ubuntu disponible dans la logithèque et qui est un scanneur de réseau très puissant.
- La procédure consiste ici à :
- connaître les adresses IP utilisées par les interfaces réseaux du poste client : on en déduit le numéro du réseau local utilisé par le routeur DHCP.
- ensuite, on « scanne » le réseau à l’aide de Zenmap qui est une implémentation graphique de nmap
- on retrouve ainsi l’adresse IP de tous les éléments du réseau et notamment de la GLAP-Box
- il ne reste plus qu’à se connecter…
- Dans l’exemple donné ici, on utilise un réseau de la forme :
Connaître l’adresse IP du poste client
- On considère ici que la GLAP-Box est sous tension et connectée au même réseau que le poste client.
- Sur le poste client que nous allons utiliser pour accéder à la GLAP-Box, pour connaître l’adresse IP des interfaces réseaux, on utilise la commande ifconfig dans un Terminal. Ouvrir un Terminal (Applications > accessoires > Terminal). Saisir la commande ifconfig sans paramètres qui renvoie la description des interfaces réseaux de la machine :
ce qui donne quelque chose comme :
UP BROADCAST MULTICAST MTU:1500 Metric:1
Packets reçus:0 erreurs:0 :0 overruns:0 frame:0
TX packets:0 errors:0 dropped:0 overruns:0 carrier:0
collisions:0 lg file transmission:1000
Octets reçus:0 (0.0 B) Octets transmis:0 (0.0 B)
Interruption:29
lo Link encap:Boucle locale
inet adr:127.0.0.1 Masque:255.0.0.0
adr inet6: ::1/128 Scope:Hôte
UP LOOPBACK RUNNING MTU:16436 Metric:1
Packets reçus:475 erreurs:0 :0 overruns:0 frame:0
TX packets:475 errors:0 dropped:0 overruns:0 carrier:0
collisions:0 lg file transmission:0
Octets reçus:246395 (246.3 KB) Octets transmis:246395 (246.3 KB)
wlan0 Link encap:Ethernet HWaddr 1c:4b:d6:e6:4f:0d
inet adr:192.168.0.3 Bcast:192.168.0.255 Masque:255.255.255.0
adr inet6: fe80::1e4b:d6ff:fee6:4f0d/64 Scope:Lien
UP BROADCAST RUNNING MULTICAST MTU:1500 Metric:1
Packets reçus:144 erreurs:0 :0 overruns:0 frame:0
TX packets:187 errors:0 dropped:0 overruns:0 carrier:0
collisions:0 lg file transmission:1000
Octets reçus:17749 (17.7 KB) Octets transmis:25181 (25.1 KB)
Ici, il y a donc 3 interfaces réseau :
- une interface ethernet (eth0) qui n’est pas connectée puisque aucune adresse IP n’est fournie,
- une interface de boucle locale (lo)
- et l’interface sans fil (wlan0).
Ici, on voit donc que le poste client est connecté sur le réseau local wifi. L’adresse de la machine sur le réseau wifi est ici celle indiquée dans la description de l’interface réseau wlan0. C’est le nombre qui suit inet adr:192.168.0.3
Donc dans notre cas, le poste client a l’adresse 192.168.0.3. Cette adresse a été automatiquement attribuée à la machine par le routeur (grâce à la fonction d’attribution automatique DHCP).
Obtention du numéro du réseau local utilisé
- On remarquera que la commande ifconfig fournit également le masque du réseau, de la forme 255.255.255.0. Ce masque réseau permet de distinguer le numéro du réseau et le numéro du poste au sein de l’adresse IP de la machine.
- Ainsi, ici :
- l’adresse IP du client est : 192.168.0.3
- le masque réseau est : 255.255.255.0
- la structure de l’adresse IP est donc : 192.168.0.3
- on en déduit :
- le numéro du réseau qui est 192.168.0.
- et le numéro du poste client sur le réseau qui est 3
- Pour plus de détails, voir : ** Réseaux : les bases
Analyser le réseau local avec Zenmap, interface graphique pour nmap
- On utilise ici le logiciel Zenmap, qui est une implémentation graphique de nmap (le logiciel qui scanne le réseau) :
- à installer depuis la logithèque (Applications > Logithèque)
- disponible après installation dans Applications > Internet > Zenmap
- Ensuite, il faut lancer Zenmap en mode « administrateur » ce qui se fait en ouvrant un terminal et en saisissant :
NB : gksudo donne les droits administrateurs pour une interface graphique.
- Une fois que Zenmap est lancé, on commence par saisir les modalités de la requête :
- on fixe la plage d’adresses à chercher (dans le champ cible): nous allons chercher toutes adresses présentes sur le réseau du poste client soit ici 192.168.0.. Pour indiquer que l’on recherche tous les postes de ce réseau local, on fait : 198.168.0.1-255 où 1-255 représente tous les postes 1 à 255 potentiellement présents sur le réseau.
- ensuite on fixe le type de « scan » à effectuer dans le champ Profil : une liste déroulante fournit plusieurs options de résultats possible. En effet, Nmap est un logiciel très puissant et très complet, capable de fournir des analyse très détaillées du réseau (vous pourrez faire un essai ultérieur avec l’option intense scan pour voir). Ici choisissez Regular scan qui nous donnera la liste des postes présents sur le réseau ainsi que les ports ouverts sur les postes.
- Noter que la ligne de commande nmap qui va être appliquée est modifiée automatiquement en fonction des options choisies.

- On obtient en quelques secondes :

- On pourrait obtenir le même résultat via une simple ligne de commande dans un Terminal. NB : Pour plus de détails sur les options de la commande nmap, faire man nmap dans un Terminal

- Logiquement, on retrouve :
- le poste client (192.168.0.3),
- le routeur (192.168.0.1)
- et donc la GLAP-box (192.168.0.4) (reconnue ici dans la liste grâce à l’indication « Belkin international » qui est effectivement la marque la clé wifi utilisée…)
- L’intérêt de Zenmap, en plus de permettre un choix simplifié des options, est d’avoir également un affichage topographique du réseau en cliquant sur l’onglet topologie. Amusez-vous à cliquer sur l’un ou l’autre poste du réseau : vous verrez l’affichage se modifier de façon dynamique :
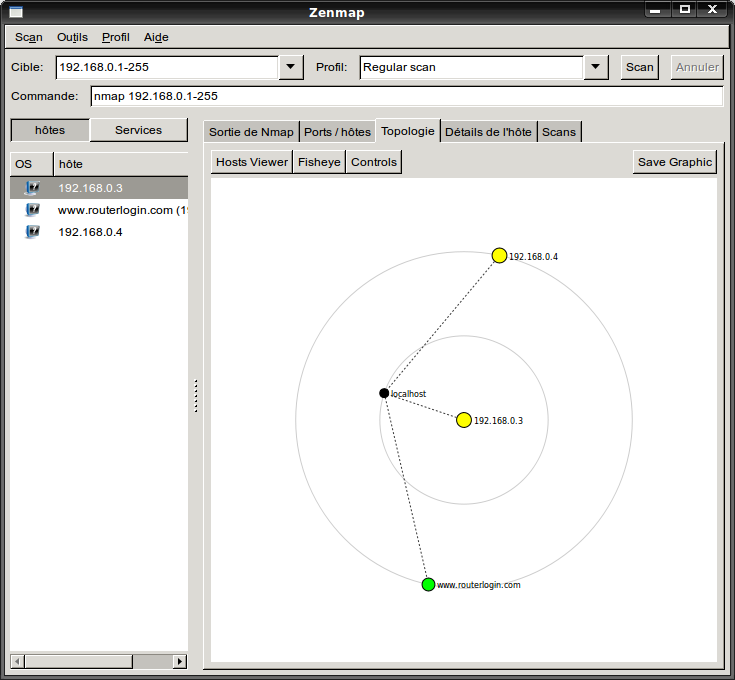
Obtenir l’adresse de la GLAP-Box et se connecter via le client VNC
- A ce stade, il ne vous reste plus qu’à repérer la ligne correspondant à la GLAP-Box et à noter son adresse IP.
- A partir de là, c’est très simple :
- ouvrir le client VNC (Applications > Internet > Terminal Server Client sous Ubuntu)
- saisir l’adresse IP de la GLAP-Box (ici 192.168.0.4) et se connecter : vous devez voir le bureau de la GLAP-Box.
Remarques concernant Nmap
- L’interface graphique zenmap ne fait qu’implémenter nmap sous forme graphique. On peut très bien utiliser nmap en ligne de commande.
- Il existe des implémentations de nmap sous windows et également sur le web. Voir le site http://nmap.org/ pour plus de détails.
- A noter que nmap est un logiciel qui est utilisé dans plusieurs films hollywoodiens dans les scènes de « hackers »… « Matrix », ou « La vengeance dans la peau »… Vous venez d’entrer dans la cour des grands ! Voir ici notamment : http://nmap.org/movies.html
Articles Liés
- La GLAP-Box en images
La GLAP-Box est un produit innovant qui a révolutionné le monde de la photographie. Il…
- La GLAP-Box en webTV
La GLAP-Box est une nouvelle plateforme de webTV qui offre aux utilisateurs une variété de…
- GLAP-Box : Accessoires utiles pour mettre en oeuvre et utiliser la GLAP-Box.
La GLAP-Box est un outil innovant qui permet aux utilisateurs de profiter d'une variété de…