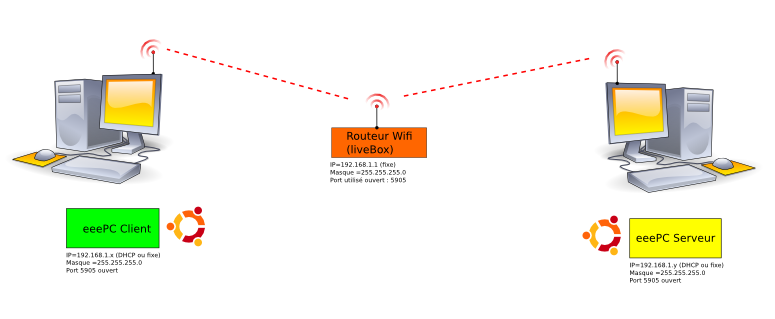L’utilisation d’un réseau wifi est une solution pratique pour connecter plusieurs appareils entre eux. Dans ce tutoriel, nous allons vous montrer comment tester le réseau wifi créé entre 2 PC et 1 routeur wifi sous Ubuntu et comment récupérer les adresses IP des différents postes. Nous allons vous guider pas à pas à travers les étapes nécessaires pour configurer le réseau et vous expliquer comment vérifier que le réseau fonctionne correctement.
Tester le réseau wifi créé entre 2 PC + 1 routeur wifi sous Ubuntu et récupérer les adresses IP des différents postes.
Structure du réseau wifi utilisé :
- Deux PC seront mis en réseau wifi via un routeur wifi. Ceci correspond au schéma de réseau type suivant :
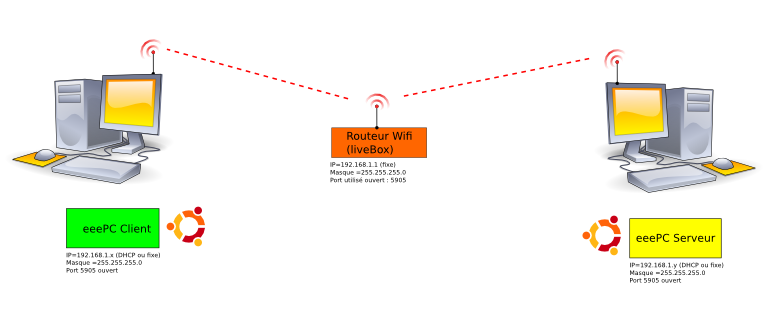
Pour mémoire :
- Les adresses IP sont de la forme xxx.xxx.xxx.xxx :
- avec une Livebox, ce sera de la forme 192.168.1.xxx,
- avec un routeur Netgear çà sera de la forme 192.168.0.xxx
- Le masque de sous-réseau est de la forme 255.255.255.0 ce qui correspond à un identifiant de réseau de la forme xxx.xxx.xxx.yyy où :
- yyy est le numéro désignant un élément du réseau local
- et xxx.xxx.xxx est le numéro du réseau local. C’est la racine commune à tous les postes du réseau.
Test du réseau wifi
- Une fois que vous avez réalisé les 3 étapes ci-dessus, votre réseau wifi est théoriquement prêt à l’emploi.
Récupérer l’adresse IP du PC serveur sous Ubuntu :
La première chose à faire est d’obtenir l’adresse IP du PC serveur. Ouvrir un Terminal (Applications > accessoires > Terminal). On va utiliser la commande ifconfig qui renvoie la description des interfaces réseaux de la machine :
ce qui donne quelque chose comme :
UP BROADCAST MULTICAST MTU:1500 Metric:1
Packets reçus:0 erreurs:0 :0 overruns:0 frame:0
TX packets:0 errors:0 dropped:0 overruns:0 carrier:0
collisions:0 lg file transmission:1000
Octets reçus:0 (0.0 B) Octets transmis:0 (0.0 B)
Interruption:29
lo Link encap:Boucle locale
inet adr:127.0.0.1 Masque:255.0.0.0
adr inet6: ::1/128 Scope:Hôte
UP LOOPBACK RUNNING MTU:16436 Metric:1
Packets reçus:475 erreurs:0 :0 overruns:0 frame:0
TX packets:475 errors:0 dropped:0 overruns:0 carrier:0
collisions:0 lg file transmission:0
Octets reçus:246395 (246.3 KB) Octets transmis:246395 (246.3 KB)
wlan0 Link encap:Ethernet HWaddr 1c:4b:d6:e6:4f:0d
inet adr:192.168.0.4 Bcast:192.168.0.255 Masque:255.255.255.0
adr inet6: fe80::1e4b:d6ff:fee6:4f0d/64 Scope:Lien
UP BROADCAST RUNNING MULTICAST MTU:1500 Metric:1
Packets reçus:144 erreurs:0 :0 overruns:0 frame:0
TX packets:187 errors:0 dropped:0 overruns:0 carrier:0
collisions:0 lg file transmission:1000
Octets reçus:17749 (17.7 KB) Octets transmis:25181 (25.1 KB)
Ici, il y a donc 3 interfaces réseau : une interface ethernet (eth0), une interface de boucle locale (lo) et l’interface sans fil (wlan0). L’adresse de la machine sur le réseau wifi est ici celle indiquée dans la description de l’interface réseau wlan0. C’est le nombre qui suit inet adr:192.168.0.4
Donc dans notre cas, le PC serveur a l’adresse 192.168.0.4. Cette adresse a été automatiquement attribuée au serveur par le routeur (grâce à la fonction d’attribution automatique DHCP).
Récupérer l’adresse IP du PC client sous Ubuntu :
De la même façon, il sera facile d’obtenir l’adresse IP du PC client. Ouvrir un Terminal (Applications > accessoires > Terminal) sur le PC client. On va utiliser de nouveau la commande ifconfig qui renvoie la description des interfaces réseaux de la machine :
ce qui donne quelque chose comme :
UP BROADCAST MULTICAST MTU:1500 Metric:1
Packets reçus:0 erreurs:0 :0 overruns:0 frame:0
TX packets:0 errors:0 dropped:0 overruns:0 carrier:0
collisions:0 lg file transmission:1000
Octets reçus:0 (0.0 B) Octets transmis:0 (0.0 B)
Interruption:29
lo Link encap:Boucle locale
inet adr:127.0.0.1 Masque:255.0.0.0
adr inet6: ::1/128 Scope:Hôte
UP LOOPBACK RUNNING MTU:16436 Metric:1
Packets reçus:475 erreurs:0 :0 overruns:0 frame:0
TX packets:475 errors:0 dropped:0 overruns:0 carrier:0
collisions:0 lg file transmission:0
Octets reçus:246395 (246.3 KB) Octets transmis:246395 (246.3 KB)
wlan0 Link encap:Ethernet HWaddr 1c:4b:d6:e6:4f:0d
inet adr:192.168.0.3 Bcast:192.168.0.255 Masque:255.255.255.0
adr inet6: fe80::1e4b:d6ff:fee6:4f0d/64 Scope:Lien
UP BROADCAST RUNNING MULTICAST MTU:1500 Metric:1
Packets reçus:144 erreurs:0 :0 overruns:0 frame:0
TX packets:187 errors:0 dropped:0 overruns:0 carrier:0
collisions:0 lg file transmission:1000
Octets reçus:17749 (17.7 KB) Octets transmis:25181 (25.1 KB)
Ici encore, il y a donc 3 interfaces réseau : une interface ethernet (eth0), une interface de boucle locale (lo) et l’interface sans fil (wlan0). L’adresse de la machine sur le réseau wifi est ici celle indiquée dans la description de l’interface réseau wlan0. C’est le nombre qui suit inet adr:192.168.0.3
Donc dans notre cas, le PC client a l’adresse 192.168.0.3. Cette adresse a été automatiquement attribuée au serveur par le routeur (grâce à la fonction d’attribution automatique DHCP).
Connaître l’adresse IP du routeur
L’adresse IP du routeur aura la même racine que les adresses IP attribuées par le routeur à savoir ici 192.168.0. et le routeur a le plus souvent le numéro 1 sur le réseau. Donc l’adresse du routeur est ici : 192.168.0.1
Synthèse des adresses IP de notre exemple :
Je vous conseille de bien noter les adresses IP des différents postes de votre réseau pour avoir les idées claires. Ici, nous avons :
- l’adresse du routeur est 192.168.0.1
- le PC client a l’adresse 192.168.0.3
- le PC serveur a l’adresse 192.168.0.4
Faire un ping vers les différents éléments du réseau
Une fois que l’on a mis en place les différents éléments du réseau wifi, on peut vérifier que les différents postes sont accessibles. Pour çà, on va utiliser l’instruction ping avec l’argument -c 5 pour obtenir 5 réponses suibi de l’adresse de la cible. Pour faire un ping vers le routeur, on fait (à partir du PC client par exemple) :
ce qui doit donner :
64 bytes from 192.168.0.1: icmp_seq=1 ttl=255 time=5.19 ms
64 bytes from 192.168.0.1: icmp_seq=2 ttl=255 time=2.69 ms
64 bytes from 192.168.0.1: icmp_seq=3 ttl=255 time=2.51 ms
64 bytes from 192.168.0.1: icmp_seq=4 ttl=255 time=2.56 ms
64 bytes from 192.168.0.1: icmp_seq=5 ttl=255 time=2.64 ms
— 192.168.0.1 ping statistics —
5 packets transmitted, 5 received, 0% packet loss, time 4006ms
rtt min/avg/max/mdev = 2.517/3.121/5.198/1.042 ms
De la même façon, on peut faire un ping vers le PC serveur à partir du PC client en faisant :
ce qui doit donner :
64 bytes from 192.168.0.4: icmp_seq=1 ttl=64 time=9.16 ms
64 bytes from 192.168.0.4: icmp_seq=2 ttl=64 time=3.94 ms
64 bytes from 192.168.0.4: icmp_seq=3 ttl=64 time=3.40 ms
64 bytes from 192.168.0.4: icmp_seq=4 ttl=64 time=3.60 ms
64 bytes from 192.168.0.4: icmp_seq=5 ttl=64 time=2.54 ms
— 192.168.0.4 ping statistics —
5 packets transmitted, 5 received, 0% packet loss, time 4006ms
rtt min/avg/max/mdev = 2.540/4.531/9.168/2.365 ms
Si vous obtenez bien tout çà, bravo, votre réseau est opérationnel !
Se connecter à l’interface de configuration du routeur
Une dernière chose que l’on peut faire pour vérifier que tout fonctionne, c’est de se connecter sur l’interface de configuration du routeur.
Avec une livebox
- Avec une livebox, l’interface est accessible à l’adresse 192.168.1.1. On lance Firefox et on se connecte à l’adresse du routeur http://192.168.1.1/ ce qui donne :

- Sur la livebox, par défaut, le login est admin et le mot de passe est admin
Avec un routeur Netgear
- Avec un routeur Netgear (utilisé dans cet exemple), l’interface est accessible à l’adresse 192.168.0.1. On lance Firefox et on se connecte à l’adresse du routeur http://192.168.0.1/ ce qui donne :

- Sur mon routeur, le login est admin et le mot de passe est password
Etape suivante : ouvrir sur chaque PC et le routeur le port utilisé
Articles Liés
- Ouvrir le port utilisé sur les PC du réseau wifi et sur le routeur
L'ouverture du port sur un réseau wifi et un routeur est une tâche importante pour…
- Comment créer un réseau wifi entre 2 PC + 1 routeur wifi sous Ubuntu
Créer un réseau wifi entre 2 PC et un routeur wifi sous Ubuntu peut sembler…
- Javascript : Graphique Dygraphs simple
Le Javascript est un langage de programmation très populaire et puissant qui permet aux développeurs…