Le pcDuino est un mini-PC qui offre une variété de fonctionnalités et de possibilités. Avec PyQt Lab, il est possible de créer une interface graphique pour afficher le résultat de 6 mesures analogiques à l’aide de 6 widgets afficheurs LCD. Cette fonctionnalité permet aux utilisateurs de visualiser leurs données de manière intuitive et facile à comprendre. Grâce à PyQt Lab, le pcDuino peut être utilisé pour des applications variées, telles que la surveillance et le contrôle à distance, la visualisation des données et le développement d’applications. Dans cet article, nous allons examiner en détail comment PyQt Lab peut être utilisé pour afficher le résultat de 6 mesures analogiques sur le pcDuino.


PyQt Lab’ : Mini-PC : pcDuino : Le résultat de 6 mesures analogiques est affiché dans une interface graphique avec 6 widgets afficheurs LCD
Par X. HINAULT – Juin 2013 – Testé sur pcDuino et poste fixe + Arduino. Incompatible RaspberryPi (pas de broches analogiques)

Capture du bureau du pcDuino en accès distant par VNC, webcam branchée !
On voit très bien ici que sur le pcDuino, les voies A0 et A1 sont 6 bits (0 à 63) et les voies A2 à A5 sont 12 bits (0 à 4095).
Ce que l’on va faire ici
- Dans ce programme PyQt, je montre comment afficher 6 mesures analogiques dans 6 afficheurs LCD graphiques au sein d’une interface PyQt.
- La clé consiste ici à utiliser un QTimer, objet PyQt permettant d’appeler une fonction à intervalle régulier : c’est à ce niveau que l’on réalisera la mesure à l’aide d’une simple instruction analogRead() intégrée directement au sein du code PyQt !!
- Les bases de la réalisation d’interface graphique de visualisation de mesure, en local ou à distance par le réseau, sont posées ! Il sera assez facile d’utiliser cette interface pour visualiser jusqu’à… 6 dispositifs (le pcDuino dispose de 6 broches analogiques) indépendamment les uns des autres ou couplées !
Une nouvelle fois, tout l’intérêt de ce programme est de montrer avec quelle simplicité il est facile de coupler l’utilisation de la librairie Pyduino avec une interface PyQt : l’accès aux fonctions Pyduino se fait directement dans le code PyQt !! Une chose tout simplement impossible à partir de l’IDE Arduino ! A partir du moment où il est possible d’utiliser les instructions Pyduino au sein même d’un code d’interface graphique, je vous laisse imaginer la suite…
- Truc d’utilisation : En accédant au mini-PC par accès distant VNC via une tablette graphique ou un smartphone, vous contrôlez la LED à distance et sans fil ! Imaginez que ce ne soit pas une LED… mais tout autre dispositif de votre choix : çà donne des idées non ?
Pré-requis
- pcDuino avec système Lubuntu opérationnel. Voir si besoin la page d’accueil du pcDuino
- Langage Python (2.7) et l’éditeur Geany installés. Voir si besoin : S’installer pour programmer le pcDUino en Python et intro au langage Python PDF
- pyqt4.x installé. Voir si besoin : Python+Qt : Premiers pas : Comment développez ses propres interfaces graphiques sur le pcDuino ? PDF
- ma librairie pyDuino fournissant les fonctions Arduino pour Python. Installer la librairie avec la commande suivante à saisir dans un terminal :
Téléchargement des codes
- L’archive avec les codes est disponible ici : http://ubuntuone.com/3weiFVRftDX8N0onLvO5rn
- A télécharger en ligne de commande avec :
$ wget -4 -N –content-disposition http://ubuntuone.com/3weiFVRftDX8N0onLvO5rn
- Une fois l’archive obtenue, l’extraire graphiquement ou avec la commande :
Matériel nécessaire
- une plaque d’essai pour montage sans soudures,
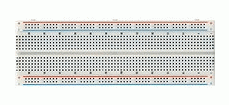
- des straps,
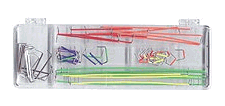
- une résistance variable, ( on pourra en utiliser jusqu’à 6)

Instructions de montage
- Connecter la sortie variable de la résistance variable à une des broches analogique de A0 à A6, la deux autres broches de la résistance variable étant connectées entre le 0V et le 3.3V.
Le montage à réaliser
Note : On ne représente ici qu’une seule résistance variable, mais on pourra en utiliser jusqu’à 6 simultanément.
Le fichier d’interface *.py
- Fichier obtenu automatiquement avec l’utilitaire pyuic4 à partir du fichier *.ui créé avec QtDesigner :
# Form implementation generated from reading ui file
#
# Created: Sat Sep 14 11:03:17 2013
# by: PyQt4 UI code generator 4.9.1
#
# WARNING! All changes made in this file will be lost!
from PyQt4 import QtCore, QtGui
try:
_fromUtf8 = QtCore.QString.fromUtf8
except AttributeError:
_fromUtf8 = lambda s: s
class Ui_Form(object):
def setupUi(self, Form):
Form.setObjectName(_fromUtf8(« Form »))
Form.resize(353, 192)
self.lcdNumber_A3 = QtGui.QLCDNumber(Form)
self.lcdNumber_A3.setGeometry(QtCore.QRect(200, 30, 136, 40))
self.lcdNumber_A3.setStyleSheet(_fromUtf8(« background-color: rgb(170, 255, 127);\n«
« color: rgb(85, 170, 0); »))
self.lcdNumber_A3.setFrameShape(QtGui.QFrame.Box)
self.lcdNumber_A3.setFrameShadow(QtGui.QFrame.Sunken)
self.lcdNumber_A3.setSegmentStyle(QtGui.QLCDNumber.Filled)
self.lcdNumber_A3.setObjectName(_fromUtf8(« lcdNumber_A3 »))
self.labelVoie_A2 = QtGui.QLabel(Form)
self.labelVoie_A2.setGeometry(QtCore.QRect(20, 125, 121, 16))
self.labelVoie_A2.setObjectName(_fromUtf8(« labelVoie_A2 »))
self.labelVoie_A3 = QtGui.QLabel(Form)
self.labelVoie_A3.setGeometry(QtCore.QRect(200, 15, 121, 16))
self.labelVoie_A3.setObjectName(_fromUtf8(« labelVoie_A3 »))
self.labelVoie_A5 = QtGui.QLabel(Form)
self.labelVoie_A5.setGeometry(QtCore.QRect(200, 125, 121, 16))
self.labelVoie_A5.setObjectName(_fromUtf8(« labelVoie_A5 »))
self.lcdNumber_A0 = QtGui.QLCDNumber(Form)
self.lcdNumber_A0.setGeometry(QtCore.QRect(20, 30, 136, 40))
self.lcdNumber_A0.setStyleSheet(_fromUtf8(« background-color: rgb(170, 255, 127);\n«
« color: rgb(85, 170, 0); »))
self.lcdNumber_A0.setFrameShape(QtGui.QFrame.Box)
self.lcdNumber_A0.setFrameShadow(QtGui.QFrame.Sunken)
self.lcdNumber_A0.setSegmentStyle(QtGui.QLCDNumber.Filled)
self.lcdNumber_A0.setObjectName(_fromUtf8(« lcdNumber_A0 »))
self.lcdNumber_A2 = QtGui.QLCDNumber(Form)
self.lcdNumber_A2.setGeometry(QtCore.QRect(20, 140, 136, 40))
self.lcdNumber_A2.setStyleSheet(_fromUtf8(« background-color: rgb(170, 255, 127);\n«
« color: rgb(85, 170, 0); »))
self.lcdNumber_A2.setFrameShape(QtGui.QFrame.Box)
self.lcdNumber_A2.setFrameShadow(QtGui.QFrame.Sunken)
self.lcdNumber_A2.setSegmentStyle(QtGui.QLCDNumber.Filled)
self.lcdNumber_A2.setObjectName(_fromUtf8(« lcdNumber_A2 »))
self.lcdNumber_A1 = QtGui.QLCDNumber(Form)
self.lcdNumber_A1.setGeometry(QtCore.QRect(20, 85, 136, 40))
self.lcdNumber_A1.setStyleSheet(_fromUtf8(« background-color: rgb(170, 255, 127);\n«
« color: rgb(85, 170, 0); »))
self.lcdNumber_A1.setFrameShape(QtGui.QFrame.Box)
self.lcdNumber_A1.setFrameShadow(QtGui.QFrame.Sunken)
self.lcdNumber_A1.setSegmentStyle(QtGui.QLCDNumber.Filled)
self.lcdNumber_A1.setObjectName(_fromUtf8(« lcdNumber_A1 »))
self.labelVoie_A0 = QtGui.QLabel(Form)
self.labelVoie_A0.setGeometry(QtCore.QRect(20, 15, 121, 16))
self.labelVoie_A0.setObjectName(_fromUtf8(« labelVoie_A0 »))
self.lcdNumber_A5 = QtGui.QLCDNumber(Form)
self.lcdNumber_A5.setGeometry(QtCore.QRect(200, 140, 136, 40))
self.lcdNumber_A5.setStyleSheet(_fromUtf8(« background-color: rgb(170, 255, 127);\n«
« color: rgb(85, 170, 0); »))
self.lcdNumber_A5.setFrameShape(QtGui.QFrame.Box)
self.lcdNumber_A5.setFrameShadow(QtGui.QFrame.Sunken)
self.lcdNumber_A5.setSegmentStyle(QtGui.QLCDNumber.Filled)
self.lcdNumber_A5.setObjectName(_fromUtf8(« lcdNumber_A5 »))
self.lcdNumber_A4 = QtGui.QLCDNumber(Form)
self.lcdNumber_A4.setGeometry(QtCore.QRect(200, 85, 136, 40))
self.lcdNumber_A4.setStyleSheet(_fromUtf8(« background-color: rgb(170, 255, 127);\n«
« color: rgb(85, 170, 0); »))
self.lcdNumber_A4.setFrameShape(QtGui.QFrame.Box)
self.lcdNumber_A4.setFrameShadow(QtGui.QFrame.Sunken)
self.lcdNumber_A4.setSegmentStyle(QtGui.QLCDNumber.Filled)
self.lcdNumber_A4.setObjectName(_fromUtf8(« lcdNumber_A4 »))
self.labelVoie_A4 = QtGui.QLabel(Form)
self.labelVoie_A4.setGeometry(QtCore.QRect(200, 70, 121, 16))
self.labelVoie_A4.setObjectName(_fromUtf8(« labelVoie_A4 »))
self.labelVoie_A1 = QtGui.QLabel(Form)
self.labelVoie_A1.setGeometry(QtCore.QRect(20, 70, 121, 16))
self.labelVoie_A1.setObjectName(_fromUtf8(« labelVoie_A1 »))
self.retranslateUi(Form)
QtCore.QMetaObject.connectSlotsByName(Form)
def retranslateUi(self, Form):
Form.setWindowTitle(QtGui.QApplication.translate(« Form », « PyQt + Pyduino : analogRead 6 voies », None, QtGui.QApplication.UnicodeUTF8))
self.labelVoie_A2.setText(QtGui.QApplication.translate(« Form », « Voie analogique A2 : », None, QtGui.QApplication.UnicodeUTF8))
self.labelVoie_A3.setText(QtGui.QApplication.translate(« Form », « Voie analogique A3 : », None, QtGui.QApplication.UnicodeUTF8))
self.labelVoie_A5.setText(QtGui.QApplication.translate(« Form », « Voie analogique A5 : », None, QtGui.QApplication.UnicodeUTF8))
self.labelVoie_A0.setText(QtGui.QApplication.translate(« Form », « Voie analogique A0 : », None, QtGui.QApplication.UnicodeUTF8))
self.labelVoie_A4.setText(QtGui.QApplication.translate(« Form », « Voie analogique A4 : », None, QtGui.QApplication.UnicodeUTF8))
self.labelVoie_A1.setText(QtGui.QApplication.translate(« Form », « Voie analogique A1 : », None, QtGui.QApplication.UnicodeUTF8))
if __name__ == « __main__ »:
import sys
app = QtGui.QApplication(sys.argv)
Form = QtGui.QWidget()
ui = Ui_Form()
ui.setupUi(Form)
Form.show()
sys.exit(app.exec_())
Le fichier d’application *Main.py
- Remarquer comment les fonctions Pyduino sont directement appelées dans le code PyQt : simple et efficace !!
Le code actif nécessaire contenu dans ce fichier est simple et réduit à l’essentiel, et pourtant, il s’agit d’une interface graphique !
# -*- coding: utf-8 -*-
# par X. HINAULT – nov 2012 – Tous droits réservés
# GPLv3 – www.mon-club-elec.fr
# modules a importer
from PyQt4.QtGui import *
from PyQt4.QtCore import * # inclut QTimer..
import os,sys
from pyduino import *
from tuto_pyqt_pyduino_bases_timer_widget_lcd_analogreadx6 import * # fichier obtenu à partir QtDesigner et pyuic4
setDebug(True) # active message debug Pyduino
class myApp(QWidget, Ui_Form): # la classe reçoit le Qwidget principal ET la classe définie dans test.py obtenu avec pyuic4
def __init__(self, parent=None):
QWidget.__init__(self) # initialise le Qwidget principal
self.setupUi(parent) # Obligatoire
#Ici, personnalisez vos widgets si nécessaire
#Réalisez les connexions supplémentaires entre signaux et slots
# aucun ici
# code initial
#– initialisation du Timer
self.timer=QTimer() # déclare un timer Qt
self.timer.start(200) # lance le timer – durée en ms
self.connect(self.timer, SIGNAL(« timeout() »), self.timerEvent) # connecte le signal timeOut de l’objet timer à l’appel de la fonction voulue
# NB : le nom de la fonction appelée est ici timerEvent : ce nom est arbitraire et peut être ce que l’on veut…
self.compt=0 # variable de comptage des évènements Timer
#– initialisation des widgets LCD
self.lcdNumber_A0.display(0000) # affiche la valeur dans le LCD
# les fonctions appelées, utilisées par les signaux
#– fonction gestion survenue évènement Timer
def timerEvent(self): # fonction appelée lors de la survenue d’un évènement Timer – nom de la fonction indiférrent
print(« —–« )
self.lcdNumber_A0.display(analogRead(A0)) # affiche la valeur de la mesure sur A0 dans le LCD
self.lcdNumber_A1.display(analogRead(A1)) # affiche la valeur de la mesure sur A1 dans le LCD
self.lcdNumber_A2.display(analogRead(A2)) # affiche la valeur de la mesure sur A2 dans le LCD
self.lcdNumber_A3.display(analogRead(A3)) # affiche la valeur de la mesure sur A3 dans le LCD
self.lcdNumber_A4.display(analogRead(A4)) # affiche la valeur de la mesure sur A4 dans le LCD
self.lcdNumber_A5.display(analogRead(A5)) # affiche la valeur de la mesure sur A5 dans le LCD
def main(args):
a=QApplication(args) # crée l’objet application
f=QWidget() # crée le QWidget racine
c=myApp(f) # appelle la classe contenant le code de l’application
f.show() # affiche la fenêtre QWidget
r=a.exec_() # lance l’exécution de l’application
return r
if __name__==« __main__ »: # pour rendre le code exécutable
main(sys.argv) # appelle la fonction main
Utilisation
- Les 2 fichiers suivants sont à enregistrer dans un même répertoire, l’un en nom.py et l’autre en nomMain.py.
- Puis lancer l’application depuis Geany ou équivalent, en exécutant le fichier nomMain.py
- Au lancement, la fenêtre graphique doit apparaître avec l’interface graphique intégrant les 6 afficheurs LCD : faîtes varier la valeur de la résistance variable pour voir la valeur numérique s’actualiser en temps réel !

Articles Liés
- Javascript : Graphique Dygraphs simple
Le Javascript est un langage de programmation très populaire et puissant qui permet aux développeurs…
- Javascript : Afficher 6 widgets graphiques fournis par une librairie graphique externe.
Le Javascript est un langage de programmation très populaire qui permet aux développeurs de créer…
- Javascript : Graphique Dygraphs : afficher date à partir unixtime
Le langage de programmation Javascript est très populaire et est utilisé pour créer des applications…








