Le pcDuino est un mini-PC qui offre une variété de fonctionnalités et de possibilités. Avec PyQt Lab, il est possible de mesurer en temps réel une voie analogique sous forme de courbe dans une interface graphique. Cet article expliquera comment utiliser PyQt Lab pour afficher une mesure d’une voie analogique sous forme de courbe dans une interface graphique, ainsi que les avantages et les inconvénients de cette méthode.


PyQt Lab’ : Mini-PC : pcDuino : Affichage sous forme de courbe de la mesure d’une voie analogique en temps réel dans une interface graphique (oscillo monovoie simple).
Par X. HINAULT – Juin 2013

Capture du bureau du pcDuino en accès distant par VNC, webcam branchée.
Ce que l’on va faire ici
- Dans ce programme PyQt, je montre comment réaliser un simple oscilloscope monovoie dans une interface PyQt à l’aide de la librairie PyqtGraph.
- Truc d’utilisation : branché sur un écran, votre pcDuino devient un oscilloscope opérationnel pour des tests de capteurs, etc… indépendamment de votre PC fixe !
Pré-requis
- pcDuino avec système Lubuntu opérationnel. Voir si besoin la page d’accueil du pcDuino
- Langage Python (2.7) et l’éditeur Geany installés. Voir si besoin : S’installer pour programmer le pcDUino en Python et intro au langage Python PDF
- pyqt4.x installé. Voir si besoin : Python+Qt : Premiers pas : Comment développez ses propres interfaces graphiques sur le pcDuino ? PDF
- ma librairie pyDuino fournissant les fonctions Arduino pour Python. Installer la librairie avec la commande suivante à saisir dans un terminal :
- La librairie PyqtGraph devra être installée sur le système.
Téléchargement des codes
- L’archive avec les codes est disponible ici :
- Pour cloner le dépôt :
Matériel nécessaire
- une plaque d’essai pour montage sans soudures,
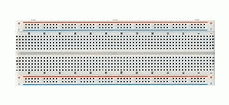
- des straps,
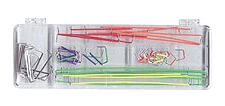
- une résistance variable,

Instructions de montage
- Connecter la sortie variable de la résistance variable à la broche A2, la deux autres broches de la résistance variable étant connectées entre le 0V et le 3.3V.
Le montage à réaliser
Le fichier d’interface *.py
- Fichier obtenu automatiquement avec l’utilitaire pyuic4 à partir du fichier *.ui créé avec QtDesigner :
# Form implementation generated from reading ui file
#
# Created: Sat Aug 10 15:20:32 2013
# by: PyQt4 UI code generator 4.9.1
#
# WARNING! All changes made in this file will be lost!
from PyQt4 import QtCore, QtGui
try:
_fromUtf8 = QtCore.QString.fromUtf8
except AttributeError:
_fromUtf8 = lambda s: s
class Ui_Form(object):
def setupUi(self, Form):
Form.setObjectName(_fromUtf8(« Form »))
Form.resize(507, 390)
self.graph = PlotWidget(Form)
self.graph.setGeometry(QtCore.QRect(10, 20, 480, 360))
self.graph.setObjectName(_fromUtf8(« graph »))
self.retranslateUi(Form)
QtCore.QMetaObject.connectSlotsByName(Form)
def retranslateUi(self, Form):
Form.setWindowTitle(QtGui.QApplication.translate(« Form », « PyQt + Pyduino + pyqtgraph : Oscillo simple », None, QtGui.QApplication.UnicodeUTF8))
from pyqtgraph import PlotWidget
if __name__ == « __main__ »:
import sys
app = QtGui.QApplication(sys.argv)
Form = QtGui.QWidget()
ui = Ui_Form()
ui.setupUi(Form)
Form.show()
sys.exit(app.exec_())
Le fichier d’application *Main.py
- Remarquer comment les fonctions Pyduino sont directement appelées dans le code PyQt : simple et efficace !!
# -*- coding: utf-8 -*-
# par X. HINAULT – Mai 2013 – Tous droits réservés
# GPLv3 – www.mon-club-elec.fr
# modules a importer
from PyQt4.QtGui import *
from PyQt4.QtCore import * # inclut QTimer..
import os,sys
import pyqtgraph as pg # pour accès à certaines constantes pyqtgraph, widget, etc…
import numpy as np # math et tableaux
from pyduino import * # importe Pyduino
from tuto_pyqt_pyduino_pyqtgraph_oscillo_simple import * # fichier obtenu à partir QtDesigner et pyuic4
# +/- variables et objets globaux
class myApp(QWidget, Ui_Form): # la classe reçoit le Qwidget principal ET la classe définie dans test.py obtenu avec pyuic4
def __init__(self, parent=None):
QWidget.__init__(self) # initialise le Qwidget principal
self.setupUi(parent) # Obligatoire
# — Variables de classe
self.points=None # déclaration initiale
self.compt=0 # variable comptage
self.nombreValeurs=100
self.framerate=10 # nombre d’image par secondes (rafraîchissement de l’affichage)
# — Paramétrage des widgets de l’interface GUI si nécessaire —
# — Connexions entre signaux des widgets et fonctions
# connecte chaque signal utilisé des objets à l’appel de la fonction voulue
# — Code actif initial —
#– initialise le graphique pyqtgraph —
# l’objet self.graph correspond au plotWidget créé dans QtDesigner
# aspect fond /axes
#self.graph.hideAxis(‘left’) # masque axes – ‘left’, ‘bottom’, ‘right’, or ‘top’
self.graph.setBackgroundBrush(QBrush(QColor(Qt.white))) # la classe PlotWidget est un GraphicsWidget qui est un QGraphics View
self.graph.showGrid(x=True, y=True) # affiche la grille
self.graph.getAxis(‘bottom’).setPen(pg.mkPen(0,0,255)) # couleur de l’axe + grille
self.graph.getAxis(‘left’).setPen(pg.mkPen(255,0,0)) # couleur de l’axe + grille
# légende des axes
labelStyle = {‘color’: ‘#00F’, ‘font-size’: ’10pt’} # propriétés CSS à utiliser pour le label
self.graph.getAxis(‘bottom’).setLabel(‘Mesure’, units=‘unit’, **labelStyle) # label de l’axe
self.graph.getAxis(‘left’).setLabel(‘Valeur brute’, units=‘unit’, **labelStyle) # label de l’axe
# adaptation échelle axes
# axe X et Y sont autoscale par défaut
self.graph.enableAutoRange(axis=pg.ViewBox.YAxis, enable=False) # fonction plotItem : désactive autoscale Y
self.minY=0
self.maxY=4096
self.graph.setYRange(self.minY,self.maxY) # fonction plotItem : fixe échelle des Y
self.minX=0
self.maxX=self.nombreValeurs
self.graph.setXRange(self.minX,self.maxX) # fonction plotItem : fixe échelle des X
# interactivité
#self.graph.setInteractive(False) # fonction QGraphics View : pour inactiver interaction souris
self.graph.getViewBox().setMouseMode(pg.ViewBox.RectMode) # fonction ViewBox pas accessible depuis PlotWidget : fixe selection par zone
self.graph.setMouseEnabled(x=False, y=True) # désactive interactivité axe X
#– initialise données —
#– définition des x
self.x = np.arange(0.0, self.nombreValeurs+1, 1.0) # crée un vecteur de n valeurs à intervalle régulier pour les x
print(self.x) # debug – affiche les valeurs x
#– calcul des y : courbe y=f(x)
self.y=np.zeros(self.nombreValeurs+1)# crée un tableau de valeur y basé sur x – courbe y=sin(x)
#self.y= 500+(np.random.normal(0,1,size=self.nombreValeurs+1) *250) # génére une série de n valeurs aléatoires
print(self.y) # debug – affiche les valeurs y
#– affichage de la courbe —
self.courbe=self.graph.plot(self.x,self.y, pen=(0,0,255)) # avec couleur
# — Activation d’un Timer pour MAJ graphique – fixe le fps d’affichage en fait —
self.timerRefreshPlot=QTimer() # déclare un timer Qt
self.connect(self.timerRefreshPlot, SIGNAL(« timeout() »), self.refreshPlot) # connecte le signal timeOut de l’objet timer à l’appel de la fonction voulue
self.timerRefreshPlot.start(int(1000/self.framerate)) # lance le timer – mettre délai assez court pour fps élevé
# — les fonctions appelées, utilisées par les signaux des widgets —
# — les fonctions appelées, utilisées par les signaux hors widgets —
#—– fonction de gestion du signal timeout du QTimer
def refreshPlot(self): # fonction appelée lors de la survenue d’un évènement Timer – nom fonction indiférrent
print (« MAJ graph : valeur = « ), # debug
#value=500
value=analogRead(A2)
print value
if self.compt==0: # premier passage
self.points= np.array([[self.compt,value]]) # tableau à 2 dimensions – ici 1er points
self.x=self.points[:,0] # la première colonne = les x
self.y=self.points[:,1] # la deuxième colonne = les y
self.compt=self.compt+1 # incrémente compt
elif self.compt<=self.nombreValeurs: # on remplit le tableau de point une première fois
newY=value
#newY=self.compt # x=y – debug
self.points=np.append(self.points,[[self.compt,newY]],axis=0)# ajouter un point au tableau
self.x=self.points[:,0] # la première colonne = les x
self.y=self.points[:,1] # la deuxième colonne = les y
self.compt=self.compt+1 # incrémente compt
else:
#self.points=roll(self.points,1, axis=1) # décale les éléments y de 1 – fonctin numpy
#self.x=self.points[:,0] # la première colonne = les x – existe déjà
#self.y=self.points[:,1] # la deuxième colonne = les y – existe déjà
#self.y=roll(self.y,1) # décale les éléments y de 1 – fonctin numpy – les x ne bougent pas..
self.y=np.roll(self.y,-1) # décale les éléments y de 1 – fonctin numpy – les x ne bougent pas..
#self.y[self.Xmax]=self.y[self.Xmax-1]/2 # nouvelle valeur en dernière position
self.y[self.nombreValeurs]=value # nouvelle valeur en dernière position
#– initialise la courbe —
self.courbe.setData(self.x,self.y) # initialisation valeurs courbe
# — fonctions de classes autres—
# — Autres Classes utiles —
# — Classe principale (lancement) —
def main(args):
a=QApplication(args) # crée l’objet application
f=QWidget() # crée le QWidget racine
c=myApp(f) # appelle la classe contenant le code de l’application
f.show() # affiche la fenêtre QWidget
r=a.exec_() # lance l’exécution de l’application
return r
if __name__==« __main__ »: # pour rendre le code exécutable
main(sys.argv) # appelle la fonction main
Utilisation
- Les 2 fichiers suivants sont à enregistrer dans un même répertoire, l’un en nom.py et l’autre en nomMain.py.
- Puis lancer l’application depuis Geany ou équivalent, en exécutant le fichier nomMain.py
- Au lancement, la fenêtre graphique doit apparaître avec l’interface graphique : la courbe temps réel de la mesure analogique s’affiche à l’écran !
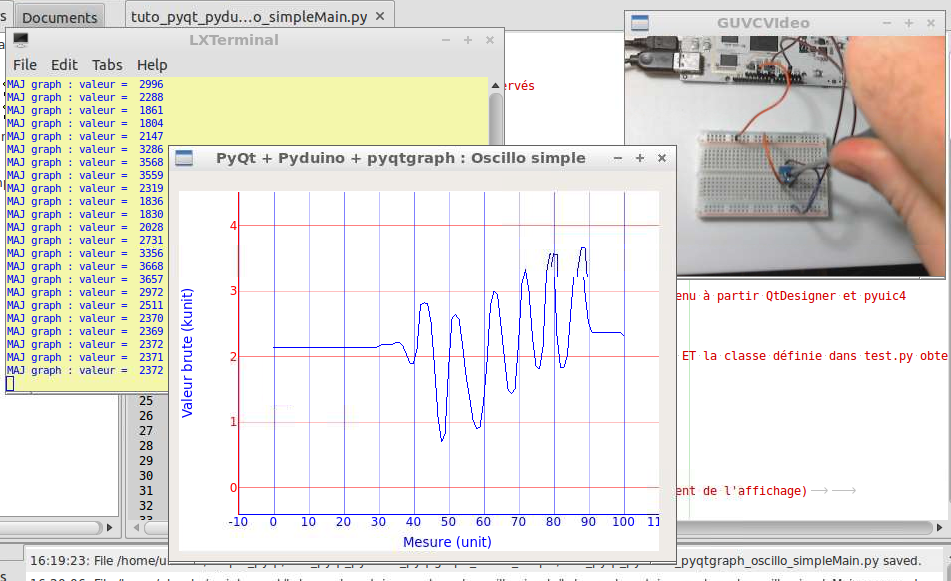
Articles Liés
- Javascript : Canva : Tracé progressif d'une courbe mathématique
Le tracé progressif d'une courbe mathématique est une tâche complexe qui peut être simplifiée grâce…
- Javascript : Graphique Dygraphs simple
Le Javascript est un langage de programmation très populaire et puissant qui permet aux développeurs…
- Javascript : Afficher 6 widgets graphiques fournis par une librairie graphique externe.
Le Javascript est un langage de programmation très populaire qui permet aux développeurs de créer…








