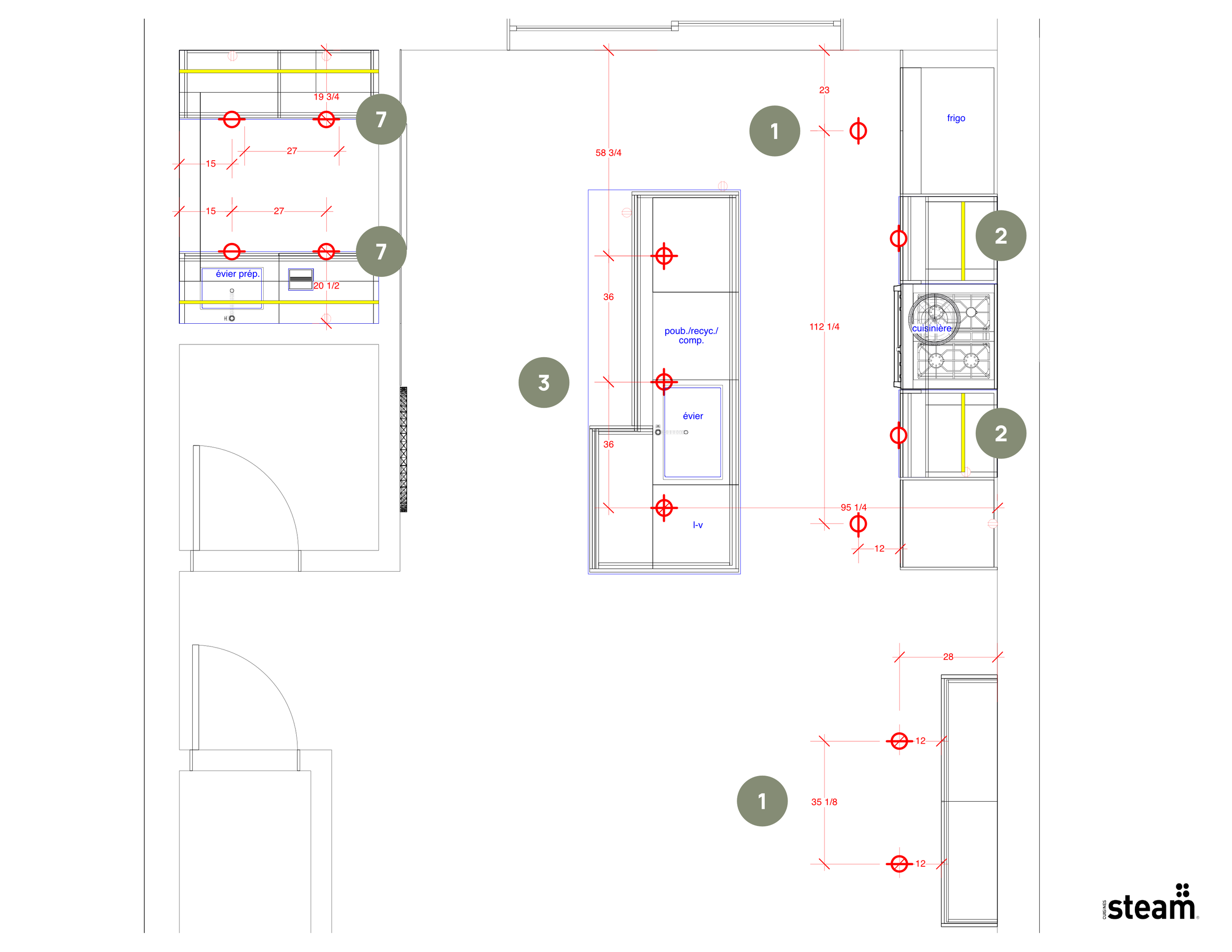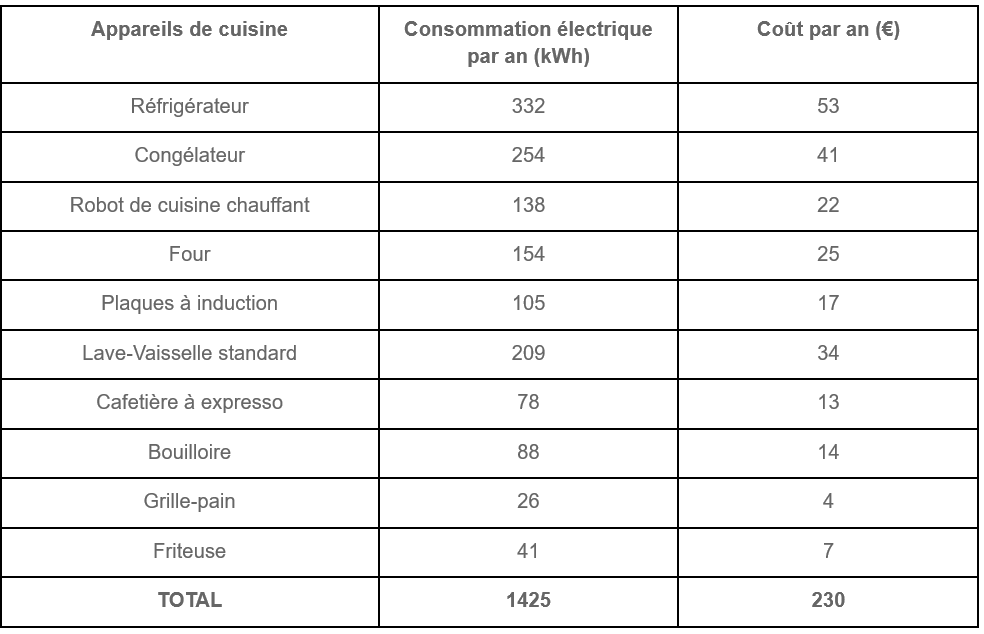PyQt Lab est un outil puissant qui permet aux utilisateurs de créer des graphiques mathématiques complexes et interactifs. Une fonctionnalité particulièrement utile est la possibilité d’afficher le point courant sous la souris dans un graphique Pyqtgraph. Cette fonctionnalité permet aux utilisateurs de voir les valeurs exactes des points sur le graphique et de les utiliser pour effectuer des calculs plus précis. Dans cet article, nous allons examiner en détail comment afficher le point courant sous la souris dans un graphique Pyqtgraph.
PyQt Lab’ : Graphiques Math : Pyqtgraph : Afficher le point courant sous la souris dans un graphique Pyqtgraph.
Par X. HINAULT – Juin 2013

Ce que l’on va faire ici
- Afficher le point courant sous la souris dans un graphique Pyqtgraph.
Pré-requis
- python 2.7
- pyqt4.x
- pyqtgraph
Le fichier d’interface *.ui
<ui version=« 4.0 »>
<class>Form</class>
<widget class=« QWidget » name=« Form »>
<property name=« geometry »>
<rect>
<x>0</x>
<y>0</y>
<width>495</width>
<height>413</height>
</rect>
</property>
<property name=« windowTitle »>
<string>PyQt + pyqtgraph : Affichage courbe et point courant</string>
</property>
<widget class=« PlotWidget » name=« graph »>
<property name=« geometry »>
<rect>
<x>5</x>
<y>10</y>
<width>480</width>
<height>360</height>
</rect>
</property>
</widget>
<widget class=« QLabel » name=« labelX »>
<property name=« geometry »>
<rect>
<x>5</x>
<y>375</y>
<width>71</width>
<height>16</height>
</rect>
</property>
<property name=« text »>
<string>X=</string>
</property>
</widget>
<widget class=« QLabel » name=« labelY »>
<property name=« geometry »>
<rect>
<x>80</x>
<y>375</y>
<width>231</width>
<height>16</height>
</rect>
</property>
<property name=« text »>
<string>Y=</string>
</property>
</widget>
</widget>
<customwidgets>
<customwidget>
<class>PlotWidget</class>
<extends>QGraphicsView</extends>
<header>pyqtgraph</header>
</customwidget>
</customwidgets>
<resources/>
<connections/>
</ui>
Le fichier d’interface *.py
- Fichier obtenu automatiquement avec l’utilitaire pyuic4 à partir du fichier *.ui créé avec QtDesigner :
# Form implementation generated from reading ui file ‘/home/xavier/www/mon_arduino/python_avec_arduino/mes_pyQt_tutos_v2/pyqtgraph/tuto_pyqt_pyqtgraph_courbe_ligne_souris/codes/tuto_pyqt_pyqtgraph_courbe_ligne_souris.ui’
#
# Created: Sat May 25 22:50:31 2013
# by: PyQt4 UI code generator 4.9.1
#
# WARNING! All changes made in this file will be lost!
from PyQt4 import QtCore, QtGui
try:
_fromUtf8 = QtCore.QString.fromUtf8
except AttributeError:
_fromUtf8 = lambda s: s
class Ui_Form(object):
def setupUi(self, Form):
Form.setObjectName(_fromUtf8(« Form »))
Form.resize(495, 413)
self.graph = PlotWidget(Form)
self.graph.setGeometry(QtCore.QRect(5, 10, 480, 360))
self.graph.setObjectName(_fromUtf8(« graph »))
self.labelX = QtGui.QLabel(Form)
self.labelX.setGeometry(QtCore.QRect(5, 375, 71, 16))
self.labelX.setObjectName(_fromUtf8(« labelX »))
self.labelY = QtGui.QLabel(Form)
self.labelY.setGeometry(QtCore.QRect(80, 375, 231, 16))
self.labelY.setObjectName(_fromUtf8(« labelY »))
self.retranslateUi(Form)
QtCore.QMetaObject.connectSlotsByName(Form)
def retranslateUi(self, Form):
Form.setWindowTitle(QtGui.QApplication.translate(« Form », « PyQt + pyqtgraph : Affichage courbe et point courant », None, QtGui.QApplication.UnicodeUTF8))
self.labelX.setText(QtGui.QApplication.translate(« Form », « X= », None, QtGui.QApplication.UnicodeUTF8))
self.labelY.setText(QtGui.QApplication.translate(« Form », « Y= », None, QtGui.QApplication.UnicodeUTF8))
from pyqtgraph import PlotWidget
if __name__ == « __main__ »:
import sys
app = QtGui.QApplication(sys.argv)
Form = QtGui.QWidget()
ui = Ui_Form()
ui.setupUi(Form)
Form.show()
sys.exit(app.exec_())
Le fichier d’application *Main.py
# -*- coding: utf-8 -*-
# Par X. HINAULT – Tous droits réservés – GPLv3
# Mai 2013 – www.mon-club-elec.fr
# — importation des modules utiles —
from PyQt4.QtGui import *
from PyQt4.QtCore import * # inclut Qtimer..
import os,sys
import pyqtgraph as pg # pour accès à certaines constantes pyqtgraph, widget, etc…
# pas indispensable sinon car pyqtgraph est inclut par la déclaration dans QtDesigner de PlotWidget
import numpy as np # math et tableaux
# — importation du fichier de description GUI —
from tuto_pyqt_pyqtgraph_courbe_point_souris import *
#– variables globales
resolution=10.0 # intervalle entre 2 valeur x
# classe principale contenant le code actif
class myApp(QWidget, Ui_Form): # la classe reçoit le Qwidget principal ET la classe définie dans test.py obtenu avec pyuic4
# Note : ici self représente la classe
def __init__(self, parent=None):
QWidget.__init__(self) # initialise le Qwidget principal
self.setupUi(parent) # Obligatoire
#– variables utiles —
#– connexion des signaux des widgets —
# —— code actif initial ——
#– initialise le graphique pyqtgraph —
# l’objet self.graph correspond au plotWidget créé dans QtDesigner
# aspect fond /axes
#self.graph.hideAxis(‘left’) # masque axes – ‘left’, ‘bottom’, ‘right’, or ‘top’
self.graph.setBackgroundBrush(QBrush(QColor(Qt.white))) # la classe PlotWidget est un GraphicsWidget qui est un QGraphics View
self.graph.showGrid(x=True, y=True) # affiche la grille
# adaptation échelle axes
self.graph.enableAutoRange(axis=pg.ViewBox.YAxis, enable=False) # fonction plotItem : désactive autoscale Y
self.graph.setYRange(–9,9) # fonction plotItem : fixe échelle des Y
# interactivité
#self.graph.setInteractive(False) # fonction QGraphics View : pour inactiver interaction souris
self.graph.getViewBox().setMouseMode(pg.ViewBox.RectMode) # fonction ViewBox pas accessible depuis PlotWidget : fixe selection par zone
self.graph.setMouseEnabled(x=False, y=True) # désactive interactivité axe X
#– initialise données —
self.x = np.arange(0.0, 361.0, 1.0/resolution) # crée un vecteur de n valeurs à intervalle régulier pour les x
print(self.x) # debug – affiche les valeurs x
#– calcul des y : courbe y=sin(x)
self.y=10*np.sin(np.radians(self.x))# crée un tableau de valeur y basé sur x
print(self.y) # debug – affiche les valeurs y
#– affichage de la courbe —
self.courbe=self.graph.plot(self.x,self.y, pen=(0,0,255)) # avec couleur
# — ajout d’une légende
#self.label = pg.LabelItem()
#self.graph.addItem(self.label)
#– point de sélection
self.pointSelect=np.array([[0,0]]) # tableau de 1 point
self.courbe2=self.graph.plot(self.pointSelect[:,0],self.pointSelect[:,1],pen=(0,0,255),symbolBrush=(255,0,0),symbolPen=‘r’) # avac paramétrage symboles (parmi o, s, t, d, +) etc..
# NB : les x : pointSelect[:,0], les y : pointSelect[:,1]
# objet viewbox
self.vb=self.graph.getViewBox() # récupère l’objet viewbox du graphique pour accès aux fonctions utiles
print self.vb
# connexion signal mouvement de la souris
#proxy = pg.SignalProxy(self.graph.scene().sigMouseMoved, rateLimit=60, slot=self.mouseMoved) # proxy implémente objet commun de gestion des signaux
self.graph.scene().sigMouseMoved.connect(self.mouseMoved) # connecte le signal souris bouge à la fonction voulue
self.graph.scene().sigMouseClicked.connect(self.mouseClicked) # connecte le signal souris bouge à la fonction voulue
# fonction de gestion des mouvements souris – fonction appelée à partir pg.SignalProxy
#def mouseMoved(self, evt):
def mouseMoved(self, pos): # si connexion directe du signal « mouseMoved » : la fonction reçoit le point courant
print (« Mouse moved »)
#pos = evt[0] ## using signal proxy turns original arguments into a tuple
print pos
#pos=evt.pos()
if self.graph.sceneBoundingRect().contains(pos): # si le point est dans la zone courante
mousePoint = self.vb.mapSceneToView(pos) # récupère le point souris à partir ViewBox
index = int(mousePoint.x()*resolution) # en fonction de l’intervalle arange x
#– mise à jour position point courant courbe
if index > 0 and index < len(self.x)–1: # si on est entre 0 et taille de X
pointSelect=np.array([[mousePoint.x(),self.y[index+1]]]) # tableau de 1 point = le point courant
#pointSelect=np.array([[mousePoint.x(),mousePoint.y()]]) # tableau de 1 point = le point courant
self.courbe2.setData(pointSelect[:,0],pointSelect[:,1]) # met à jour le point courant
#self.label.setText(« <span style= »font-size: 10pt »>x=%0.1f, <span style= »color: red »>y1=%0.1f</span> » % (mousePoint.x(), self.y[index+1]))
self.labelX.setText(« X = « +str(int(mousePoint.x())))
self.labelY.setText(« Y = « + str(self.y[index+1]))
#– met à jour position des lignes —
self.vLine.setPos(mousePoint.x())
#self.hLine.setPos(mousePoint.y())
self.hLine.setPos(self.y[index+1]) # point sur la courbe
def mouseClicked(self, evt): # si connexion directe du signal « mouseClicked » : la fonction reçoit le point courant
print (« Mouse clicked »)
# ici gestion du clic souris
print evt
#— les fonctions appelées, utilisées par les signaux
#— autres fonctions actives
# …
# fonction principale exécutant l’application Qt
def main(args):
a=QApplication(args) # crée l’objet application
f=QWidget() # crée le QWidget racine
c=myApp(f) # appelle la classe contenant le code de l’application
f.show() # affiche la fenêtre QWidget
r=a.exec_() # lance l’exécution de l’application
return r
# pour rendre le fichier *.py exécutable
if __name__==« __main__ »: # pour rendre le code exécutable
main(sys.argv) # appelle la fonction main
Utilisation
- Les 2 fichiers suivants sont à enregistrer dans un même répertoire, l’un en nom.py et l’autre en nomMain.py.
- Puis lancer l’application depuis Geany ou équivalent, en exécutant le fichier nomMain.py
- Déplacer le curseur de la souris sur le graphique : le point courant à l’abscisse du curseur doit s’afficher.
- La molette de souris assure le zoom
Articles Liés
- PyQt Lab' : Graphiques Math : Pyqtgraph : Affichage progressif de courbe dans un graphique pyqtgraph avec bouton de stop, effacer, widget LCD de valeur courante et croix de ligne de sélection en mode stoppé.
PyQt Lab est un outil puissant pour les scientifiques et les ingénieurs qui souhaitent afficher…
- PyQt Lab' : 3D avec OpenGL :
PyQt Lab est un outil puissant qui permet aux développeurs de créer des applications 3D…
- Javascript : Graphique Dygraphs simple
Le Javascript est un langage de programmation très populaire et puissant qui permet aux développeurs…