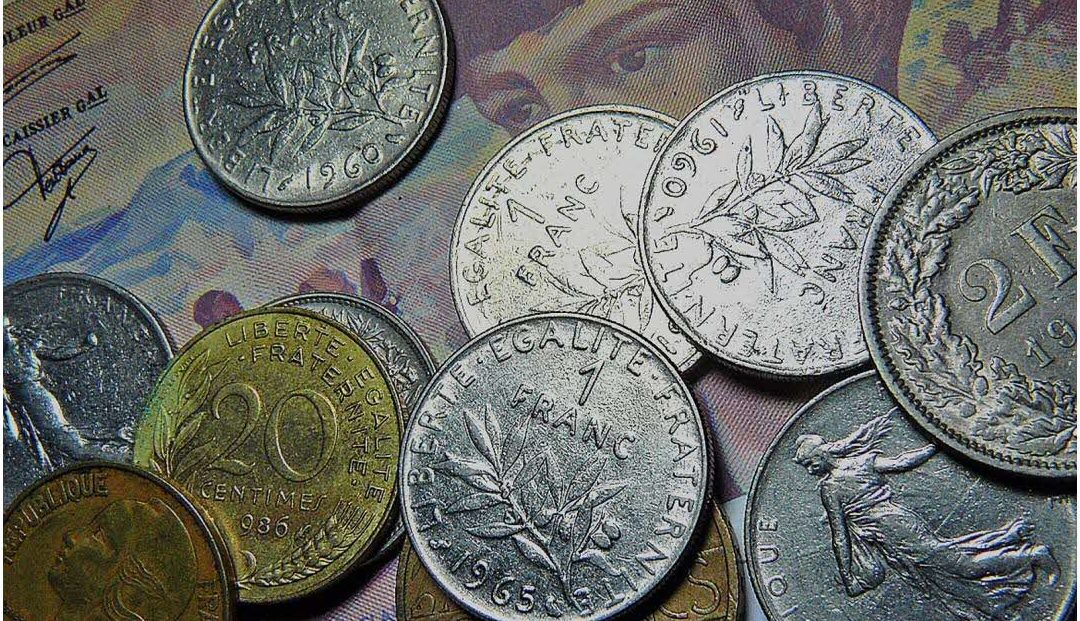PyQt Lab est un outil puissant qui permet aux utilisateurs de créer des graphiques mathématiques complexes et interactifs. Avec PyQt Lab, les utilisateurs peuvent afficher des graphiques Pyqtgraph vides et les remplir avec des données personnalisées. Cet article expliquera comment afficher un graphique Pyqtgraph vide et comment le remplir avec des données personnalisées. Il expliquera également comment utiliser PyQt Lab pour créer des graphiques mathématiques complexes et interactifs.
PyQt Lab’ : Graphiques Math : Afficher un graphique Pyqtgraph vide
Par X. HINAULT – Juin 2013

Ce que l’on va faire ici
- Le principe consiste à utiliser widget en tant que PlotWidget, conteneur de graphique pyqtgraph.
Pré-requis
- python 2.7
- pyqt4.x
- pyqtgraph
Le fichier d’interface *.ui
<ui version=« 4.0 »>
<class>Form</class>
<widget class=« QWidget » name=« Form »>
<property name=« geometry »>
<rect>
<x>0</x>
<y>0</y>
<width>525</width>
<height>413</height>
</rect>
</property>
<property name=« windowTitle »>
<string>PyQt + pyqtgraph : Graphique vide</string>
</property>
<widget class=« PlotWidget » name=« graph »>
<property name=« geometry »>
<rect>
<x>5</x>
<y>10</y>
<width>480</width>
<height>360</height>
</rect>
</property>
</widget>
<widget class=« QPushButton » name=« pushButton »>
<property name=« geometry »>
<rect>
<x>10</x>
<y>380</y>
<width>85</width>
<height>27</height>
</rect>
</property>
<property name=« text »>
<string>Initialiser</string>
</property>
</widget>
</widget>
<customwidgets>
<customwidget>
<class>PlotWidget</class>
<extends>QGraphicsView</extends>
<header>pyqtgraph</header>
</customwidget>
</customwidgets>
<resources/>
<connections/>
</ui>
Le fichier d’interface *.py
- Fichier obtenu automatiquement avec l’utilitaire pyuic4 à partir du fichier *.ui créé avec QtDesigner :
# Form implementation generated from reading ui file
# Created: Thu May 30 15:49:42 2013
# by: PyQt4 UI code generator 4.9.1
#
# WARNING! All changes made in this file will be lost!
from PyQt4 import QtCore, QtGui
try:
_fromUtf8 = QtCore.QString.fromUtf8
except AttributeError:
_fromUtf8 = lambda s: s
class Ui_Form(object):
def setupUi(self, Form):
Form.setObjectName(_fromUtf8(« Form »))
Form.resize(525, 413)
self.graph = PlotWidget(Form)
self.graph.setGeometry(QtCore.QRect(5, 10, 480, 360))
self.graph.setObjectName(_fromUtf8(« graph »))
self.pushButton = QtGui.QPushButton(Form)
self.pushButton.setGeometry(QtCore.QRect(10, 380, 85, 27))
self.pushButton.setObjectName(_fromUtf8(« pushButton »))
self.retranslateUi(Form)
QtCore.QMetaObject.connectSlotsByName(Form)
def retranslateUi(self, Form):
Form.setWindowTitle(QtGui.QApplication.translate(« Form », « PyQt + pyqtgraph : Graphique vide », None, QtGui.QApplication.UnicodeUTF8))
self.pushButton.setText(QtGui.QApplication.translate(« Form », « Initialiser », None, QtGui.QApplication.UnicodeUTF8))
from pyqtgraph import PlotWidget
if __name__ == « __main__ »:
import sys
app = QtGui.QApplication(sys.argv)
Form = QtGui.QWidget()
ui = Ui_Form()
ui.setupUi(Form)
Form.show()
sys.exit(app.exec_())
Le fichier d’application *Main.py
# -*- coding: utf-8 -*-
# par X. HINAULT – Mai 2013 – Tous droits réservés
# GPLv3 – www.mon-club-elec.fr
# modules a importer
from PyQt4.QtGui import *
from PyQt4.QtCore import * # inclut QTimer..
import os,sys
import pyqtgraph as pg # pour accès à certaines constantes pyqtgraph, widget, etc…
import numpy as np # math et tableaux
from tuto_pyqt_pyqtgraph_graphique_vide import * # fichier obtenu à partir QtDesigner et pyuic4
# +/- variables et objets globaux
class myApp(QWidget, Ui_Form): # la classe reçoit le Qwidget principal ET la classe définie dans test.py obtenu avec pyuic4
def __init__(self, parent=None):
QWidget.__init__(self) # initialise le Qwidget principal
self.setupUi(parent) # Obligatoire
# — Variables de classe
# — Paramétrage des widgets de l’interface GUI si nécessaire —
# — Connexions entre signaux des widgets et fonctions
# connecte chaque signal utilisé des objets à l’appel de la fonction voulue
self.connect(self.pushButton, SIGNAL(« clicked() »), self.pushButtonClicked)
# — Code actif initial —
#– initialise le graphique pyqtgraph —
# l’objet self.graph correspond au plotWidget créé dans QtDesigner
# aspect fond /axes
#self.graph.hideAxis(‘left’) # masque axes – ‘left’, ‘bottom’, ‘right’, or ‘top’
self.graph.setBackgroundBrush(QBrush(QColor(Qt.white))) # la classe PlotWidget est un GraphicsWidget qui est un QGraphics View
self.graph.showGrid(x=True, y=True) # affiche la grille
self.graph.getAxis(‘bottom’).setPen(pg.mkPen(0,0,255)) # couleur de l’axe + grille
self.graph.getAxis(‘left’).setPen(pg.mkPen(255,0,0)) # couleur de l’axe + grille
# légende des axes
labelStyle = {‘color’: ‘#00F’, ‘font-size’: ’10pt’} # propriétés CSS à utiliser pour le label
self.graph.getAxis(‘bottom’).setLabel(‘X’, units=‘unit’, **labelStyle) # label de l’axe
self.graph.getAxis(‘left’).setLabel(‘Y’, units=‘unit’, **labelStyle) # label de l’axe
# adaptation échelle axes
self.graph.enableAutoRange(axis=pg.ViewBox.YAxis, enable=False) # fonction plotItem : désactive autoscale Y
self.graph.setYRange(–10,10) # fonction plotItem : fixe échelle des Y
# interactivité
#self.graph.setInteractive(False) # fonction QGraphics View : pour inactiver interaction souris
self.graph.getViewBox().setMouseMode(pg.ViewBox.RectMode) # fonction ViewBox pas accessible depuis PlotWidget : fixe selection par zone
self.graph.setMouseEnabled(x=False, y=True) # désactive interactivité axe X
# — les fonctions appelées, utilisées par les signaux —
# pushButton
def pushButtonClicked(self):
print(« Bouton cliqué »)
self.graph.setYRange(–10,10) # fonction plotItem : fixe échelle des Y
self.graph.setXRange(0,1) # fonction plotItem : fixe échelle des Y
# — fonctions de classes autres—
# — Autres Classes utiles —
# — Classe principale (lancement) —
def main(args):
a=QApplication(args) # crée l’objet application
f=QWidget() # crée le QWidget racine
c=myApp(f) # appelle la classe contenant le code de l’application
f.show() # affiche la fenêtre QWidget
r=a.exec_() # lance l’exécution de l’application
return r
if __name__==« __main__ »: # pour rendre le code exécutable
main(sys.argv) # appelle la fonction main
Utilisation
- Les 2 fichiers suivants sont à enregistrer dans un même répertoire, l’un en nom.py et l’autre en nomMain.py.
- Puis lancer l’application depuis Geany ou équivalent, en exécutant le fichier nomMain.py
- La molette de souris assure le zoom
Articles Liés
- Javascript : Graphique Dygraphs simple
Le Javascript est un langage de programmation très populaire et puissant qui permet aux développeurs…
- Javascript : Graphique Dygraphs : afficher date à partir unixtime
Le langage de programmation Javascript est très populaire et est utilisé pour créer des applications…
- Javascript :Graphique Dygraphs simple avec timeline
Le Javascript est un langage de programmation très populaire et puissant qui permet aux développeurs…