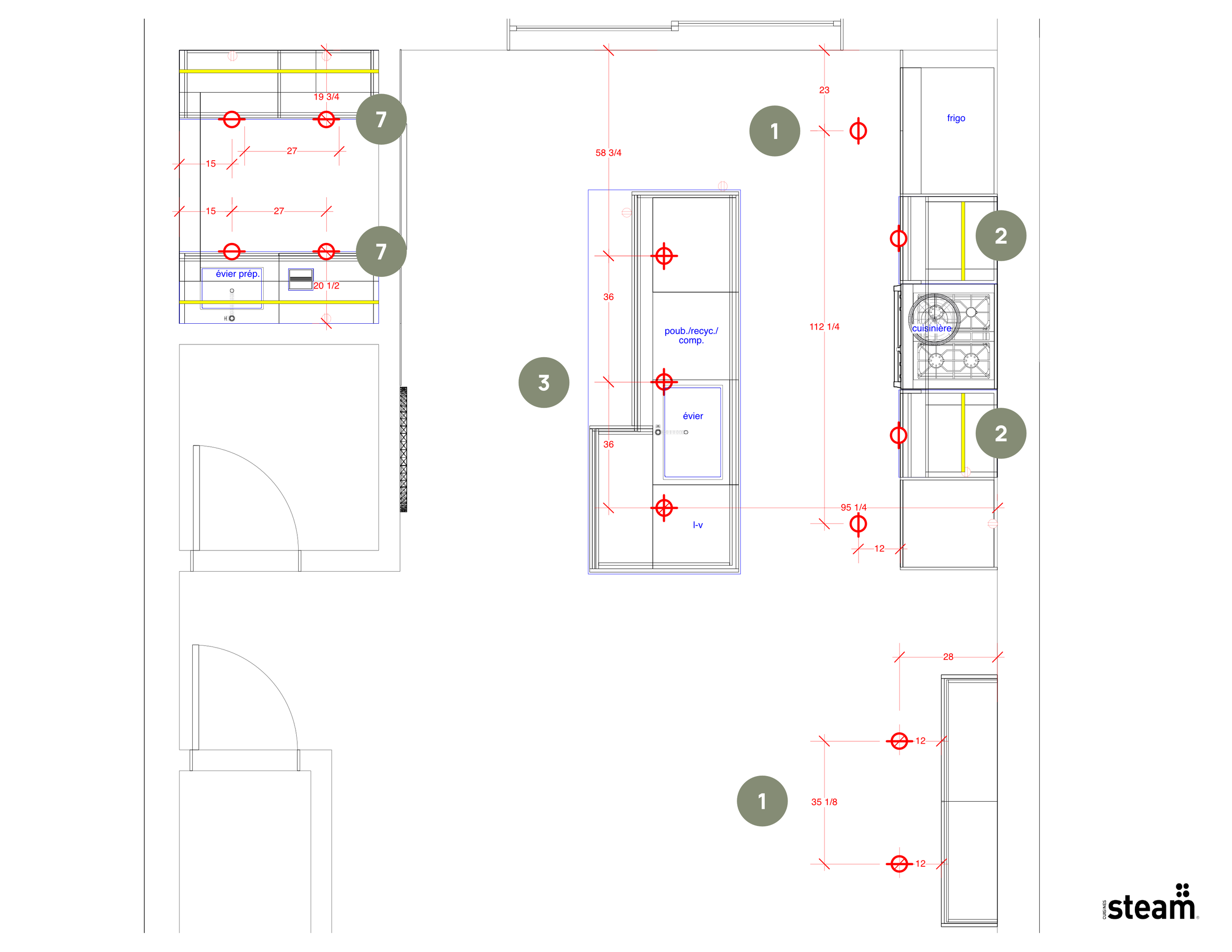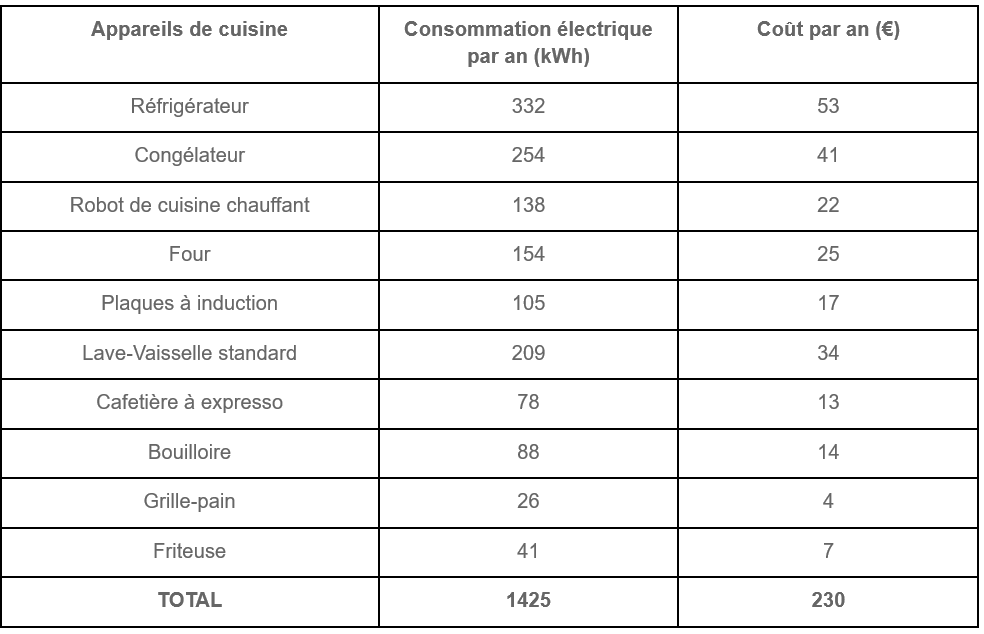Le pcDuino est une plateforme de développement open source qui permet aux développeurs de créer des applications et des systèmes embarqués. Avec Pyduino, un langage de programmation Python spécialement conçu pour le pcDuino, il est possible de créer des réseaux et des serveurs TCP / HTTP. Dans cet article, nous allons vous montrer comment créer un serveur TCP / HTTP qui génère une page HTML intégrant un code Javascript affichant une courbe progressive dans un canva.
Programmer le pcDuino : Pyduino : Réseau : Créer un serveur TCP / Http générant une page HTML intégrant un code Javascript affichant une courbe progressive dans un canva.
Ce que l’on va faire ici
- Dans ce code, je vous montre comment mettre en place un serveur TCP simple générant une page HTML intégrant un code Javascript qui affiche une courbe progressive dans un canva.
- Un canva est une zone de dessin affichée dans la fenêtre du navigateur client : c’est un outil très polyvalent pour permettre toutes sortes d’affichages graphiques côté client !
- On utilise ici une fonction dédiée pour fournir la page HTML+ code Javascript, rendant le code plus facile à maintenir.
Note technique
- A nouveau, un peu à la façon des « poupées gigognes » notre code est écrit en Python…
- qui intègre lui-même la page HTML
- qui intègre elle-même le code Javascript qui sera exécuté côté client !
- qui intègre lui-même la page HTML
Pré-requis
- un mini-PC (pcDuino conseillé) avec système Lubuntu opérationnel. Voir si besoin la page d’accueil du pcDuino
- Langage Python (2.7) et l’IDE Pyduino ou l’éditeur Geany installés. Voir si besoin : Logiciel pour développer avec Pyduino
- ma librairie pyDuino installée : voir si besoin : Télécharger et installer Pyduino sur le pcDuino
Activité préalable
- Avant de générer votre page HTML et Javascript avec pyduino, vous pouvez la créer et la tester sur votre poste fixe.
- Si vous ne connaissez pas l’HTML ou le langage Javascript (langage exécuté côté client), voir les tutos PDF dédiés au réseau.
- Vous trouverez ici le page HTML+code javascript utilisée : Tracé progressif d’une courbe dans un canva
- Ensuite ouvrez cette page dans votre navigateur : vous devez la visualiser correctement.
Schéma fonctionnel
- Le code Pyduino communique avec l’interface réseau du système qui assure la connexion avec le client distant :
- Noter que ce code fonctionne aussi bien en éthernet (filaire) qu’en wifi (sans fil) sous réserve que la connexion matérielle soit opérationnelle.
Le réseau utilisé
- Note : le poste fixe peut évidemment être le poste depuis lequel vous accédez au pcDuino par VNC, au moins en phase d’essai.
Matériel nécessaire
Système
- Le pcDuino
- connecté à un réseau local actif associant :
- un routeur (une box internet typiquement) +/- un switch réseau
- d’autres postes sur le réseau, notamment un poste fixe ou une tablette.
- voire un poste distant sur le web
- Si on utilise le wifi, on utilisera le dongle wifi ou une clé USB wifi au lieu de l’interface réseau ethernet. Mais pour un simple test, rester en filaire, c’est plus simple !
E/S
- Pas utilisées.
Instructions de montage
- Simplement connecter le pcDuino au réseau, ce qui est normalement déjà le cas si vous travaillez en accès VNC !
Le montage à réaliser
Le fichier *.py
Copier/coller ce code dans l’éditeur Geany :
# -*- coding: utf-8 -*-
# exemple pyDuino – par X. HINAULT – www.mon-club-elec.fr
# Juillet 2013 – Tous droits réservés – GPLv3
# voir : https://github.com/sensor56/pyDuino
# Serveur TCP générant une page HTML avec code Javascript simple.
from pyduino import * # importe les fonctions Arduino pour Python
# entete declarative
ipLocale=Ethernet.localIP() # auto – utilise l’ip de l’interface eth0 du systeme
#ipLocale= »192.168.1.25″ # manuel – attention : utiliser la meme IP qu’une interface reseau du systeme
# pour connaitre les interfaces reseau sur le systeme : utiliser la commande $ ifconfig
print ipLocale # affiche l’adresse IP
port=8080 # attention port doit etre au dessus de 1024 sinon permission refusee par securite – 8080 pour http
serverHTTP=EthernetServer(ipLocale, port) # crée un objet serveur utilisant le port 8080 = port HTTP > 1024
#— setup —
def setup():
global serverHTTP, ipLocale, port
#serverHTTP.begin(10) # initialise le serveur – fixe nombre max connexion voulu
serverHTTP.begin() # initialise le serveur – nombre max connexion par defaut = 5
print (« Serveur TCP actif avec ip : « + ipLocale + » sur port : « + str(port) )
#— fin setup
# — loop —
def loop():
global serverHTTP
print (« Attente nouvelle connexion entrante… »)
clientDistant, ipDistante = serverHTTP.clientAvailable() # attend client entrant
# code bloque ici tant que pas client ! Si present, on recupere d’un coup objet client ET son ip
print « Client distant connecte avec ip : »+str(ipDistante) # affiche IP du client
#— requete client —
requete=serverHTTP.readDataFrom(clientDistant) # lit les donnees en provenance client d’un coup
print requete # affiche requete recue
#— reponse serveur —
reponse=( # ( … ) pour permettre multiligne..
httpResponse() # entete http OK 200 automatique fournie par la librairie Pyduino
# contenu page – ici date / heure du serveur et mesure nalogique A2
+
pageHTML() # voir la fonction separee – pour clarte du code
+« \n« ) # fin reponse
serverHTTP.writeDataTo(clientDistant, reponse) # envoie donnees vers client d’un coup
print « Reponse envoyee au client distant : «
#print (bytes(reponse))
print (reponse) # affiche la reponse envoyee
#serverHTTP.close()
# remarque : le socket = serveur doit rester ouvert
# quand on quitte l’application: la connexion TCP reste active un peu donc erreur si re-execution trop rapide du code
# on peut utiliser un port voisin dans ce cas…
delay(10) # entre 2 loop()
# — fin loop —
#— fonction fournissant la page HTML —
def pageHTML():
pageHTML=( # debut page HTML
« » »
<!DOCTYPE HTML>
<!– Debut de la page HTML –>
<html>
<!– Debut entete –>
<head>
<meta charset= »utf-8″ /> <!– Encodage de la page –>
<title>JavaScript: Tracé de courbe dans un Canva </title> <!– Titre de la page –>
<!– Debut du code Javascript –>
<script language= »javascript » type= »text/javascript »>
<!–
// variables / objets globaux – a declarer avant les fonctions pour eviter problemes de portee
var canvas= null; // pour objet Canvas
var contextCanvas = null; // pour objet context Canvas
var textInputX=null;
var textInputY=null;
var delai=10; // intervalle a utiliser en ms
var compt=0; // variable de comptage
var x=0; // variable position
var y=0; // variable position
var xo=0; // variable position n-1
var yo=0; // variable position n-1
window.onload = function() { // fonction au lancement
canvas = document.getElementById(« nomCanvas »); // declare objet canvas a partir id = nom
textInputX= document.getElementById(« valeurX »); // declare objet champ text a partir id = nom
textInputY= document.getElementById(« valeurY »); // declare objet champ text a partir id = nom
canvas.width = 360; // largeur canvas
canvas.height = 300; // hauteur canvas
textInputX.value=x; // fixe la valeur du champ
textInputY.value=y; // fixe la valeur du champ
if (canvas.getContext){ // la fonction getContext() renvoie True si canvas accessible
contextCanvas = canvas.getContext(« 2d »); // objet context global permettant acces aux fonctions de dessin
// le code graphique ci-dessous
// carre de la taille du canvas
contextCanvas.fillStyle = « rgb(255,255,200) »; // couleur de remplissage rgb 0-255
contextCanvas.fillRect (0, 0, canvas.width, canvas.height); // rectangle
// position initiale
contextCanvas.fillStyle = « rgb(0,0,255) »; // couleur de remplissage rgb 0-255
contextCanvas.fillRect (x,canvas.height-y-1, 1,1); // context.fillRect(x,y,width,height) – dessine 1 pixel
// parametres graphique
contextCanvas.lineWidth=1; // largeur ligne avec lineTo()
contextCanvas.strokeStyle = « rgb(0,0,255) »; // couleur de pourtour rgb 0-255
// intervalle de rafraichissement
//interval=window.setInterval(draw, 100); // fixe intervalle en ms et fonction a executer
window.setTimeout(draw, delai); // fixe intervalle en ms et fonction a executer – alternative
} // fin si canvas existe
else {
window.alert(« Canvas non disponible »)// code si canvas non disponible
} // fin else
} // fin window.onload
function draw() { // fonction qui est appelee a intervalle regulier
if (contextCanvas!=null) {
// — coordonnees x,y courantes
x=x+1; // incremente x
if (x>canvas.width)x=0; // RAZ x
y=(canvas.height-1)/2+ (Math.cos(2*x * Math.PI/180) * (canvas.height-1)/2) ; // valeur de y = cos (x)
y=Math.round(y); // valeur entiere
if (x==0) { // reinitialisation dessin si x a ete reinitialise
contextCanvas.moveTo(x,y); // deplace sans trace
// rect plein de la taille du canvas = efface canvas pour nouveau trace
contextCanvas.fillStyle = « rgb(255,255,200) »; // couleur de remplissage rgb 0-255
contextCanvas.fillRect (0, 0, canvas.width, canvas.height); // rectangle
xo=0; // RAZ xo point n-1
} // fin if x==0
else { // si x diff 0 : on trace la ligne jusqu’au point courant
contextCanvas.beginPath(); // reinitialise trace – sinon toutes les actions de dessins sont reexecutees
contextCanvas.moveTo(xo,canvas.height-1-yo); // trace virtuellement la ligne
contextCanvas.lineTo(x,canvas.height-1-y); // trace virtuellement la ligne
contextCanvas.closePath(); // reinitialise trace – sinon toutes les actions de dessins sont reexecutees
contextCanvas.stroke(); // trace le pourtour – ne pas oublier
textInputX.value=x; // fixe la valeur du champ
textInputY.value=y; // fixe la valeur du champ
xo=x; // memorise n-1
yo=y; // memorise n-1
} // fin else
window.setTimeout(draw, delai); // fixe nouvel intervalle en ms et fonction a executer
} // fin if context !=null
} // fin draw
//–>
</script>
<!– Fin du code Javascript –>
</head>
<!– Fin entete –>
<!– Debut Corps de page HTML –>
<body >
<canvas id= »nomCanvas » width= »300″ height= »300″></canvas>
<br />
X=<input type= »text » id= »valeurX » />
Y=<input type= »text » id= »valeurY » />
<br />
Exemple de courbe avec un Canvas
</body>
<!– Fin de corps de page HTML –>
</html>
<!– Fin de la page HTML –>
« » »
) # fin page HTML
return pageHTML # la fonction renvoie la page HTML
#— obligatoire pour lancement du code —
if __name__==« __main__ »: # pour rendre le code executable
setup() # appelle la fonction setup
while not noLoop: loop() # appelle fonction loop sans fin
Ce code est également disponible ici : https://raw.github.com/sensor56/pyduino-exemples/master/Ethernet/EthernetServerHTMLJSCanvaCourbeSinus.py
Utilisation
- Connecter le mini-PC au réseau
- Appuyer sur le bouton exécuter dans Geany
- Une fenêtre de Terminal doit apparaître : un message indique que le serveur attend un client entrant.
- Ouvrir alors sur le poste client un navigateur, par exemple firefox, et saisir l’adresse ip du mini-PC suivie de :8080 ce qui donne par exemple 192.168.1.13:8080. On utilise ici le port 8080 d’où le :8080…
- A ce moment là, on doit voir sur le mini-PC les messages attestant de la connexion du client ainsi que le requête reçue
- Puis le serveur envoie sa réponse intégrant l’entête http et la page HTML
- Du côté client, la page HTML doit s’afficher : le code javascript va afficher un canva dans la fenêtre du navigateur dans lequel la courbe va s’afficher progressivement.
- Il est possible également d’éditer le source de la page permettant de s’assurer que le code HTML + javascript envoyé par le code pyduino est correct
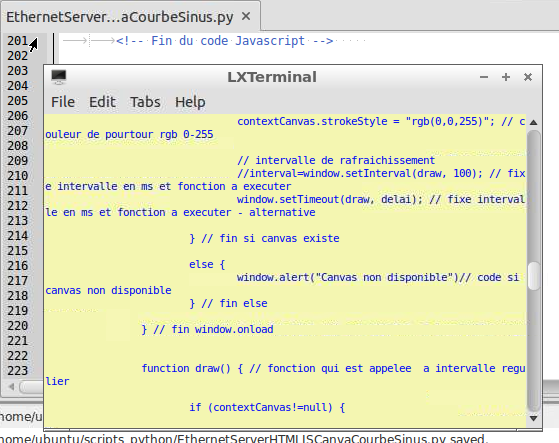

- Noter que le poste fixe peut simultanément accéder au mini-PC par VNC (qui utilise le port 5900) et par le navigateur client ( qui utilise le port 8080) !
- Simple et efficace.
Discussion technique
- Les bases pour la réalisation d’un serveur graphique sont posées !
Articles Liés
- Javascript : code minimum Javascript dans une page HTML
Le Javascript est un langage de programmation très populaire qui permet aux développeurs web de…
- Javascript : code minimum Javascript dans une page HTML
Le Javascript est un langage de programmation très populaire qui permet aux développeurs web de…
- Javascript : Graphique Dygraphs simple
Le Javascript est un langage de programmation très populaire et puissant qui permet aux développeurs…