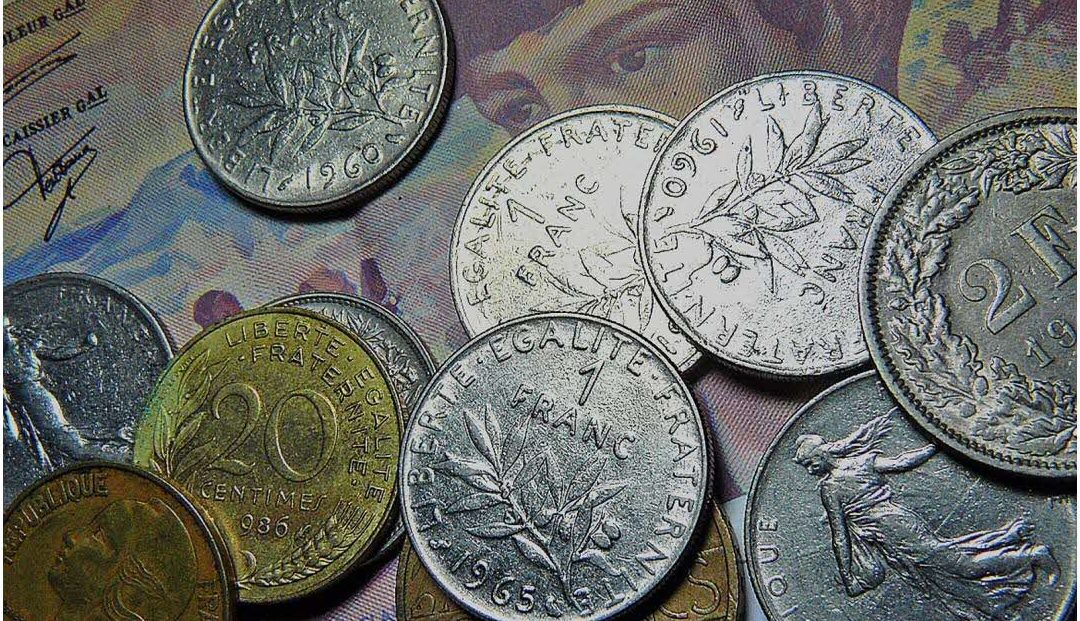L’interface graphique Processing est un outil puissant et intuitif qui permet aux utilisateurs de créer des images, des animations et des applications interactives. Il est très populaire auprès des artistes, des designers et des développeurs. Si vous êtes un utilisateur de Linux Ubuntu, vous pouvez facilement installer Processing sur votre système. Dans cet article, nous allons vous montrer comment installer l’interface graphique Processing sous Linux Ubuntu.
Installer l’interface graphique Processing sous Linux Ubuntu


Pré-requis pour installer le logiciel Processing sous Ubuntu
Une distrib’ Ubuntu 10.04 Lynx Lucid installée et opérationnelle
Nous supposons ici que vous avez un PC avec la distribution gratuite Linux Ubuntu 10.04 LTS installée et opérationnelle. Votre bureau ressemble à quelquechose comme çà :

Ceci étant fait, avant d’installer le logiciel Arduino, vous allez devoir installer les paquets nécessaires au fonctionnement du logiciel Processing.
Installer les paquets nécessaires au fonctionnement du logiciel Processing
Pour faire fonctionner le logiciel Processing, qui rappelons-le est écrit en Java, il faut que Java soit installé sur votre machine. On a le choix entre 2 versions principales qui correspondent aux paquets suivants :
- soit le paquet sun-java6-jre (plateforme d’exécution des programmes Java) (libre à 95%) (nécesite activation dépôt « partner » depuis la logithèque > Edition > Sources Logiciels ou Système > Administration > source logiciels
- soit le paquet openjdk-6-jre (totalement libre)
Personnellement, j’ai eu de gros problèmes d’affichage sous Ubuntu 10.04 en utilisant sun-java6-jre pourtant conseillé avec Processing (sic!). Je vous conseille donc d’utiliser openjdk qui est normalement installé par défaut sous Ubuntu 10.04.
Au besoin, pour installer les paquets, suivre la procédure habituelle dans synaptic : sélectionner le paquet, clic droit et clic sur « sélectionner pour installation ». Puis clic sur appliquer. Pour plus de détails, voir la page : Comment installer un paquet avec Synaptic
Note concernant la version de Java utilisée par défaut : Il se peut que plusieurs version de Java soient installées sur votre PC (openjDK et sun java). Pour être sûr que openjdk soit utilisé par défaut :
- ouvrir une console et taper : sudo update-alternatives –config java
- choisir le numéro correspondant à openjdk et valider.
- relancer la même ligne de commande pour être sûr que la version par défaut a été modifiée.
Pour plus de détails, voir : http://doc.ubuntu-fr.org/java
Une fois que tout ceci est fait, vous êtes prêts pour utiliser le logiciel Processing sur votre distribution Ubuntu 10.04 Lynx Lucid : cool !
Télécharger et décompresser l’archive Processing
Téléchargez la dernière version du logiciel Processing sur la page de téléchargement de l’archive Processing ( http://processing.org/download/ ) et enregistrez-le dans le répertoire de votre choix.
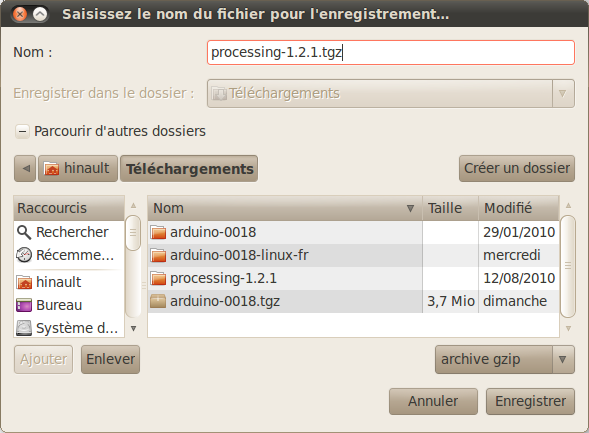
Une fois lancé, la barre de progression vous informe de l’état du téléchargement :
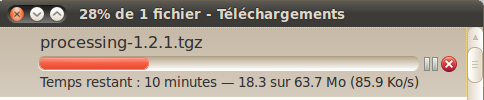
Cela peut prendre quelques minutes en fonction de votre connexion internet, le fichier téléchargé faisant quand même 63 Mo. Le fichier de téléchargement est une archive au format compressé tgz qui contient une arborescence avec l’ensemble des fichiers nécessaires au fonctionnement de Processing.
Quand le téléchargement est terminé, il ne vous reste plus qu’à dézippez le fichier téléchargé (clic droit sur l’archive et clic sur « ouvrir le gestionnaire d’Archives ». Dans le gestionnaire d’Archives, clic sur extraire.
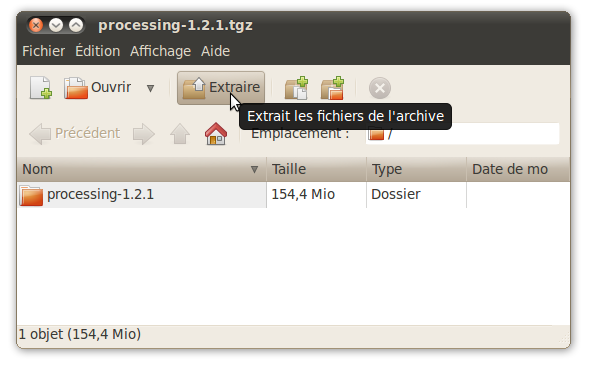
Une fois l’extraction terminée, clic sur Fermer :
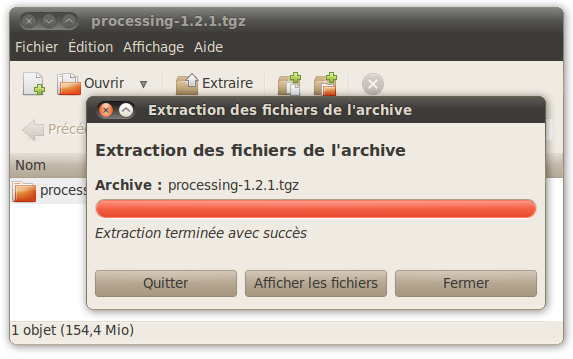
Vous obtenez ainsi un répertoire Processing-1.x.x en fonction de la version téléchargée dont il faut garder la structure. Ouvrez ce dossier : vous devriez voir les fichiers et les sous répertoires suivants.
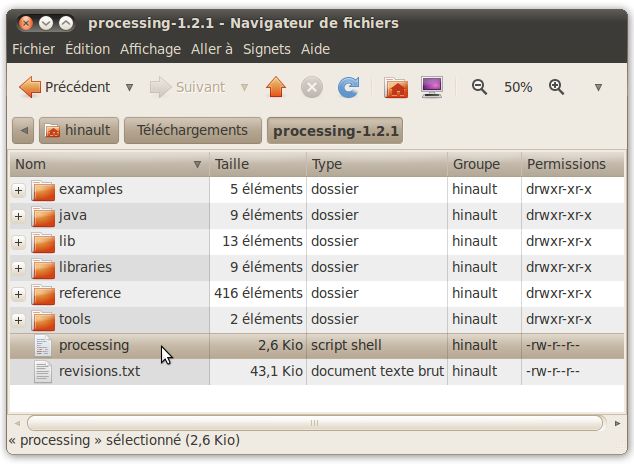
A noter que ce répertoire est « portable » et peut-être mis où vous voulez sur votre ordinateur, voire même sur une clé USB ou un disque dur externe. Le logiciel Processing s’exécutera sans problème.
Lancer le logiciel Processing
Repérer le fichier appelé processing à la racine du répertoire : c’est un script shell exécutable qui va vous permettre de lancer le logiciel Processing. Un simple double-clic sur ce fichier doit lancer le logiciel Processing.
Si le script ne se lance pas mais qu’un éditeur texte se lance, cela signifie que les droits en exécution ne sont pas activés pour le fichier processing.sh. Dans ce cas, ouvrez une console (Applications > Accessoires > Terminal) et saisissez :
cd /chemin/du/repertoire/processing
suivi d’un ls -l qui permettra d’avoir le listing des fichiers du répertoire. Normalement, on doit retrouver le fichier processing qui effectivement n’a pas les droits en exécution.
Dans mon cas, cela donne :
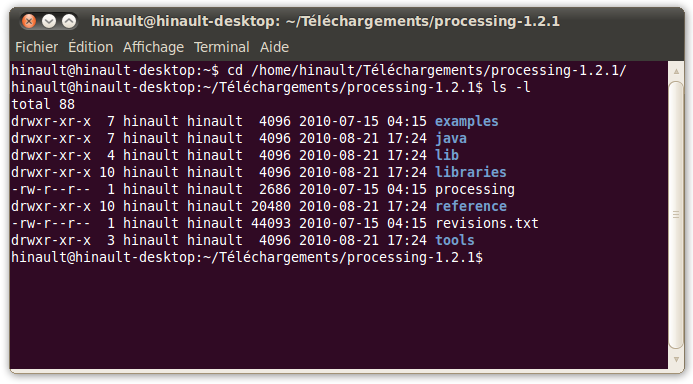
Pour donner les droits en exécution, on utilise la commande :
sudo chmod a+x processing
que l’on peut à nouveau faire suivre d’un ls -l pour vérifier que les droits en écriture ont bien été modifié pour le fichier processing, ce qui donne :
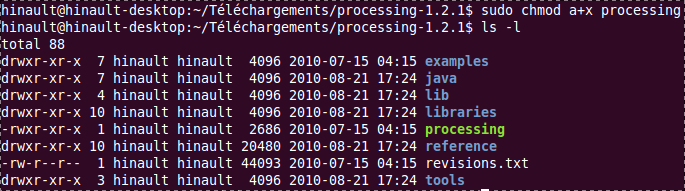
A présent, il suffit de double-cliquer à nouveau sur le fichier processing.sh dans le répertoire téléchargé ou d’utiliser la commande depuis le Terminal :
./ processing
La fenêtre du logiciel Processing doit alors apparaître :
: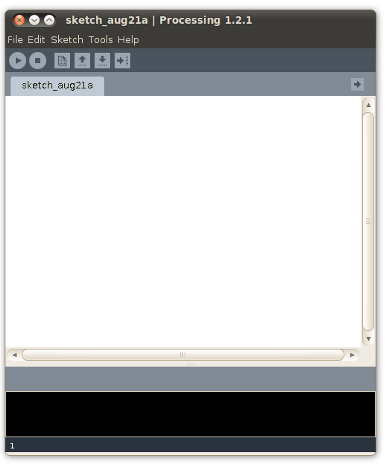
Bravo : vous avez réussi à lancer Processing sous Ubuntu ! A présent, il ne vous reste plus qu’à explorer et tester les exemples.
A noter que si un avertissement concernant la version de Java utilisée apparaît pendant le lancement, on peut l’ignorer. Mais cela signifie que Java6-JRE n’est pas utilisé par défaut. Pour corriger cela, voir la note ci-dessus.
Comment créer un lanceur pour Processing sur le bureau Ubuntu
Vous aurez probablement envie de créer un lanceur pour le logiciel Processing directement sur votre bureau.
Pour créer un lanceur sur le bureau, positionnez-vous sur le bureau, clic-droit et clic sur « créer un lanceur ». Dans la fenêtre qui s’ouvre, compléter le champ nom avec « Processing » et remplissez le chemin en sélectionnant le fichier processing à la racine du répertoire téléchargé et décompressé. Valider : le lanceur Processing est sur le bureau et un double-clic suffit pour lancer Processing.
Articles Liés
- Processing – Interface Mixeur de canaux RVB :
Le Processing est un logiciel de traitement d'image qui permet aux utilisateurs de modifier et…
- Ma page GNU/LINUX
GNU/Linux est un système d'exploitation libre et open source qui offre une variété de possibilités…
- Compilation du noyau Linux
Le noyau Linux est le cœur du système d'exploitation Linux. Il est responsable de la…