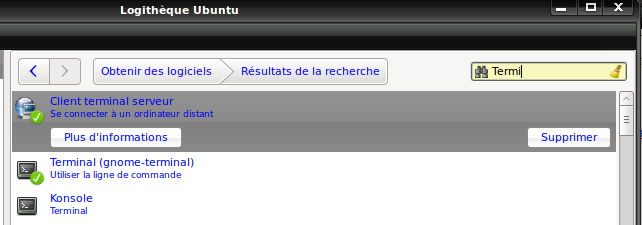Le client VNC « Terminal Server Client » est un outil très pratique pour accéder à la GLAP-Box, un système d’exploitation basé sur Ubuntu. Il permet aux utilisateurs de se connecter à la GLAP-Box à distance et de profiter de toutes les fonctionnalités qu’elle offre. Dans ce guide, nous allons vous montrer comment installer le client VNC « Terminal Server Client » sous Ubuntu pour accéder à la GLAP-Box. Nous expliquerons également comment configurer le client et comment le connecter à la GLAP-Box.
Installer le client VNC « Terminal Server Client » sous Ubuntu pour accéder à la GLAP-Box
- Pour accéder au bureau distant de la GLAP-Box (qui est paramétrée en « serveur VNC »), il est nécessaire d’utiliser, sur le PC fixe utilisé pour accéder à la GLAP-Box, un logiciel appelé « client VNC ». Cette page présente la procédure sous Ubuntu.
- Voir également la page : Configurer un accès « bureau distant » sous wifi entre 2 PC sous Ubuntu.
Installation du logiciel client VNC « Terminal Server Client » et des paquets utiles
- Il y a plusieurs solutions possibles pour le logiciel client de visualisation du bureau à distance : Remmina, Terminal Server Client, Visionneur de bureau distant. Personnellement, je préfère Terminal Server Client qui est plus rapide je trouve à l’usage. Je vais donc décrire ici cette solution.
- La première chose à faire, c’est de vérifier que le logiciel est installé. Aller dans Applications > Internet : vous devriez voir l’entrée Terminal Server Client. Si ce n’est pas le cas, ouvrez la logithèque Ubuntu (Appplications > Logithèque Ubuntu ) et installez-le :
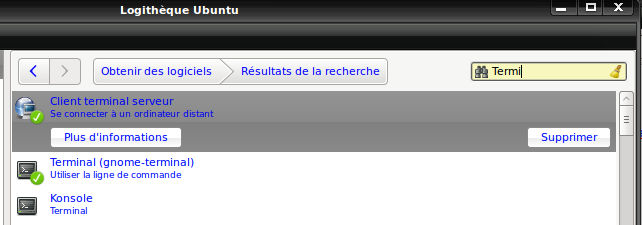
- Ensuite, il faut installer (s’il ne l’est pas déjà) le paquet xvnc4viewer (Système > Administration > gestionnaire de paquet ) :
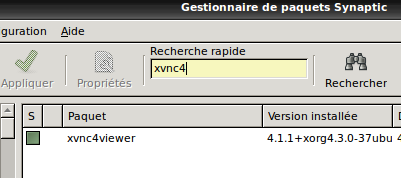
Lancement de Terminal Server Client
- A présent, on va lancer le Terminal Server Client (Applications > Internet > Terminal Server Client ) :
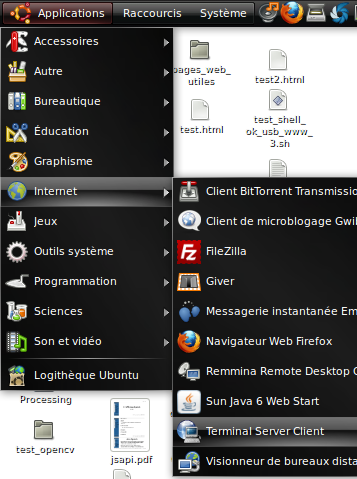
Connexion au bureau distant du serveur VNC (la GLAP-Box).
- Dans la fenêtre qui s’ouvre :
- saisir l’ip du PC serveur (celui auquel on veut accèder à distance). C’est l’ip que vous avez du noter lors du message vocal initial émis par la GLAP-Box .
- choisissez le protocole VNC
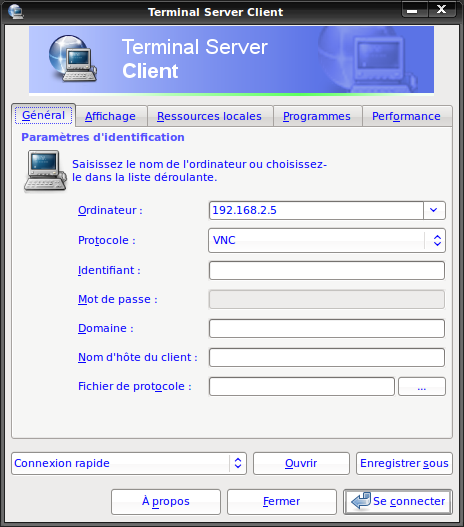
- A présent, cliquer sur « se connecter », et là, c’est magique, vous voyez le bureau du PC distant comme si vous étiez devant !!
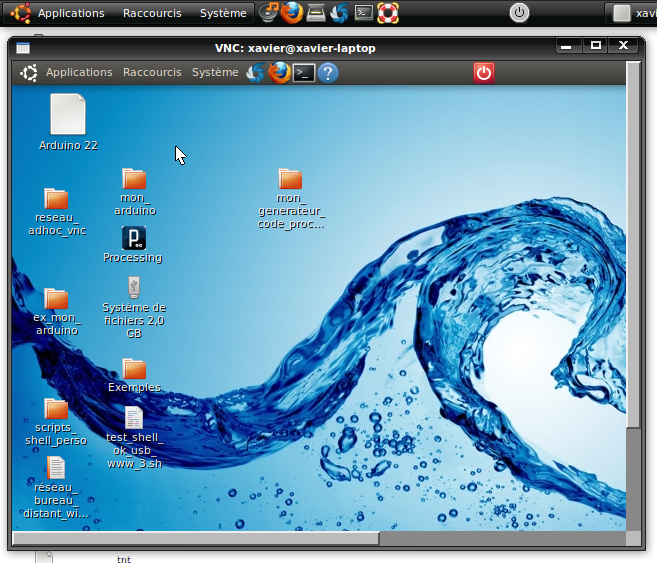
- Regardez bien cette capture d’écran : vous avez la barre de tableau de bord du bureau du PC client et dans la fenêtre sur le bureau, vous avez la barre de tableau de bord du PC serveur que vous voyez dans cette fenêtre. Et vous avez accès au PC distant et vous pouvez faire ce que vous voulez dessus !!
- Bon, ben cette fois c’est fini… c’est finalement assez simple en fait ! C’est vraiment cool Ubuntu et Gnu/Linux !!
Autres paramètres de Terminal Server Client
- Vous pouvez constater que Terminal Server Client dispose de plusieurs onglets qui permettent de configurer différents paramètres pour optimiser la communication distante. Par exemple, en ce qui concerne l’affichage, on a :
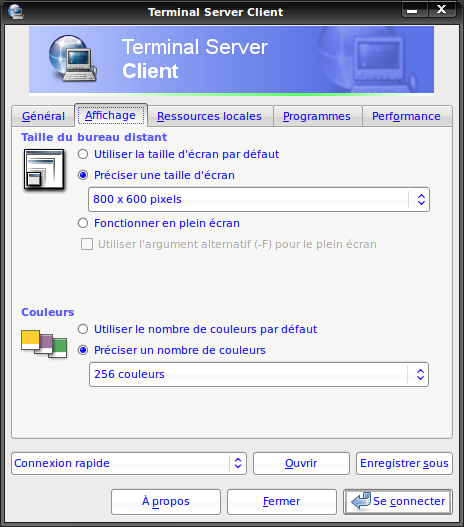
- Je vous laisse explorer çà tout seul… En pratique, on peut utiliser les paramètres par défaut sans problème particulier.
Quelques trucs sympas à tester.
Retour vidéo
- Lancer la webcam sur le PC serveur (Application > guvcview ) : vous la verrez dans la fenêtre du bureau du serveur sur le PC client !! On a donc un « retour vidéo » en prime !!
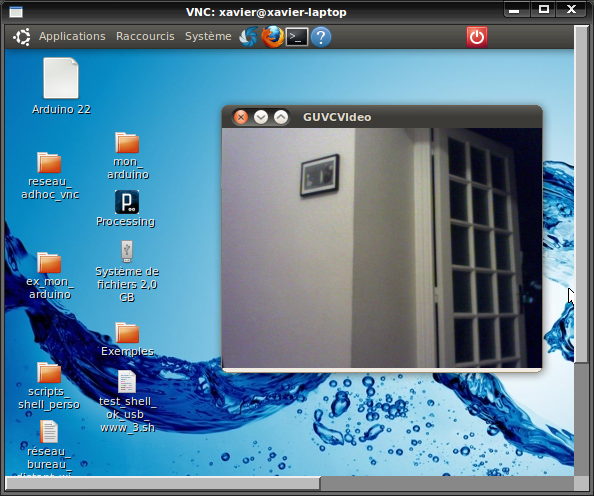
- Il semble que sous Windows, la même chose tentée avec VNC aboutit à un écran noir… Quoiqu’il en soit, avec Ubuntu çà marche.
Gespeaker
- On peut également faire parler le PC serveur à partir du PC client en lançant le logiciel gespeaker :
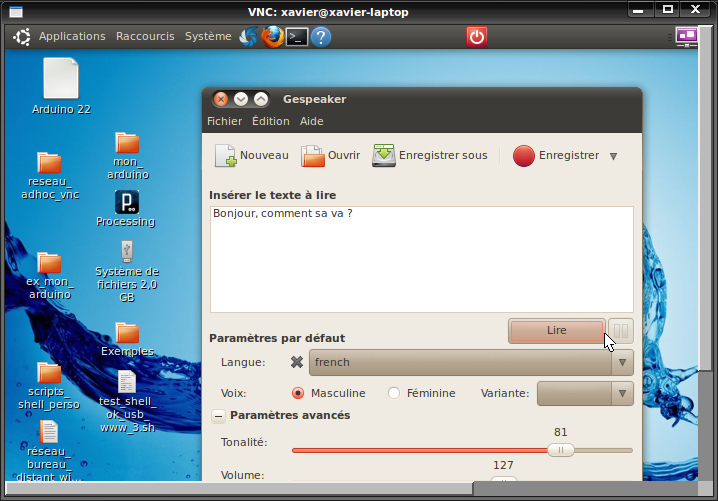
- Sympa pour faire parler le robot…
Processing et IDE Arduino à distance
- Il est bien sûr possible de lancer l’IDE Arduino sur le PC serveur en le contrôlant depuis le PC client. Il sera donc également possible de programmer une carte Arduino à distance et sans fil ! Dans le cas d’un robot, cette fonctionnalité est très appréciable !
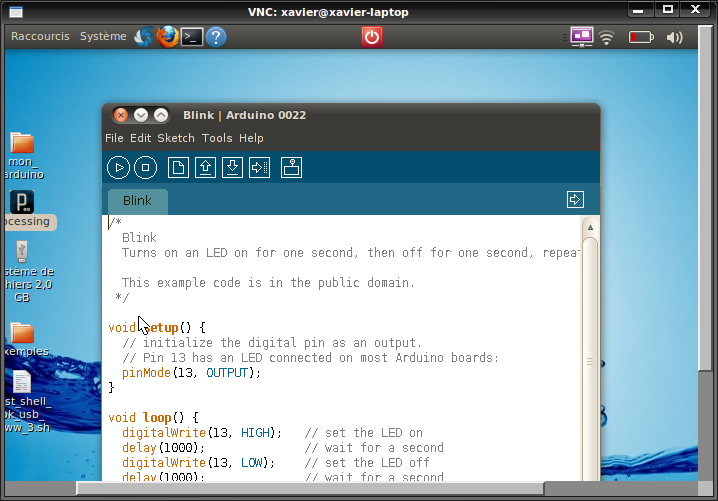
- De la même façon, il est également possible d’exécuter l’interface Processing sur le PC client et donc il sera possible de disposer de toutes les fonctions de Processing à distance. Notamment par exemple, il sera possible de déclencher des sons à distance (librairie Minim) ou encore de visualiser la reconnaissance visuelle à distance (librairie openCV).
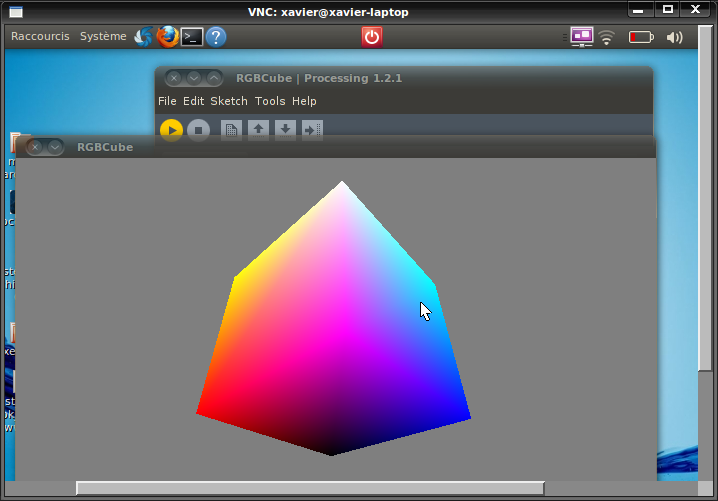
Pour aller plus loin, voir : « Symbiose numérique » Arduino / PC
Déconnexion
- Quand vous avez terminé, fermer simplement la fenêtre où s’affiche le bureau distant. Vous obtenez cette fenêtre :
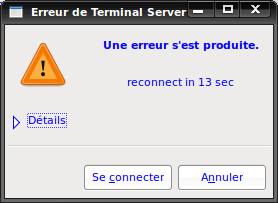
- Cliquer sur annuler et vous retrouver la fenêtre d’accueil de Terminal Server Client
FAQ
la connexion ne se fait pas
- vérifier que vous utilisez bien la bonne adresse ip (le plus simple pour vérifier : faites ifconfig dans un Terminal sur le serveur).
- vérifier que vous avez bien décocher la demande d’acceptation de connexion côté serveur distant, sinon, il faut cliquer sur ok dans la fenêtre qui apparaît…
Note technique
- Dans le cas du réseau wifi, on pourra augmenter la fluidité du retour vidéo par exemple en enlevant le cryptage sur le réseau wifi : dans le cas précis d’un accès à distance à une GLAP-Box embarquée, un tel cryptage n’a pas forcément grande importance.
- Il est semble nécessaire de désactiver les effets visuels sur le poste client pour disposer d’un bon rafraîchissement de l’écran, via Système > Préférences > Apparence > Effets Visuels > Aucun effet
Il apparaît que le fait de lancer xvnc4viewer directement via la ligne de commande avec xvnc4viewer 192.168.1.13:5900 est beaucoup plus rapide… On peut ainsi faire oscillo 6 voies en 80% d’écran avec un bon rafraîchissement et la vidéo et plus rapide.
- Pour la vidéo, fixer framerate à 10 fps et taille à 320×240 améliore significativement la rapidité ! Idem si on passe en monochrome.
En cas d’utiliation d’un mot de passe VNC…
- Si on souhaite utiliser un mot de passe VNC, au moment de la connexion VNC, Ubuntu va demander sur le serveur un mot de passe système pour la connexion : ceci bloque l’accès à distance.
- pour contourner le problème, il faut annuler le mot de passe du « trousseau » Ubuntu.
- aller dans Applications > Accessoires > Mot de passe et clés de chiffrement ce qui donne :
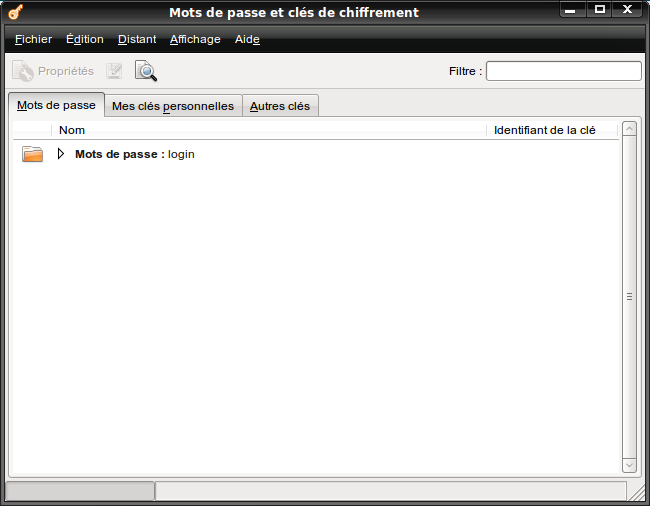
- faire un clic droit sur mots de passe – login et choisir modifier le mot de passe dans le menu qui apparaît :

- dans la fenêtre qui apparait saisissez votre mot de passe et laisser vide les 2 autres champs :
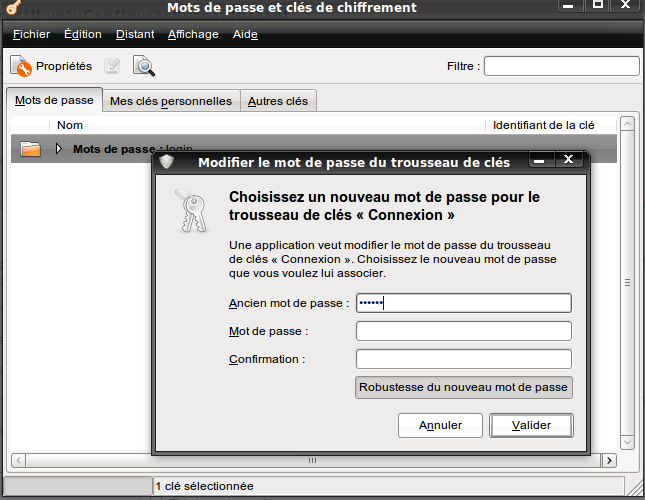
- Valider. A la question qui est posée, accepter.
Voilà, à présent, on peut se connecter à VNC avec un mot de passe sans avoir besoin de saisir de mot de passe côté serveur !
Articles Liés
- GLAP-Box : Accès au bureau distant : Les solutions client-VNC pour les différents OS (Windows, Mac Os X, Android, Ubuntu,...)
La GLAP-Box est une solution innovante qui permet aux utilisateurs de se connecter à leur…
- GLAP-Box : Procédure : Ubuntu : Rapide découverte du bureau Ubuntu de la GLAP-Box.
La GLAP-Box est une solution informatique innovante qui offre aux utilisateurs une expérience informatique complète…
- GLAP-Box : Procédure : Ubuntu : ...
La GLAP-Box est une solution de déploiement et de gestion des systèmes d'exploitation basée sur…