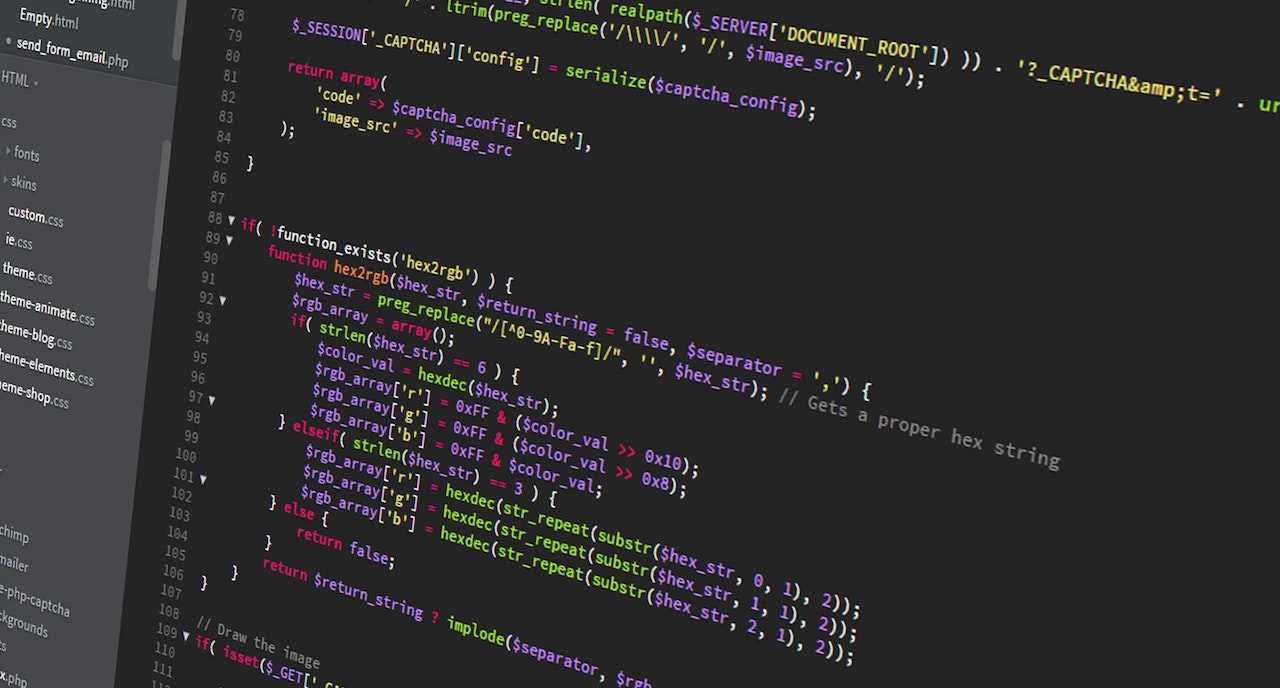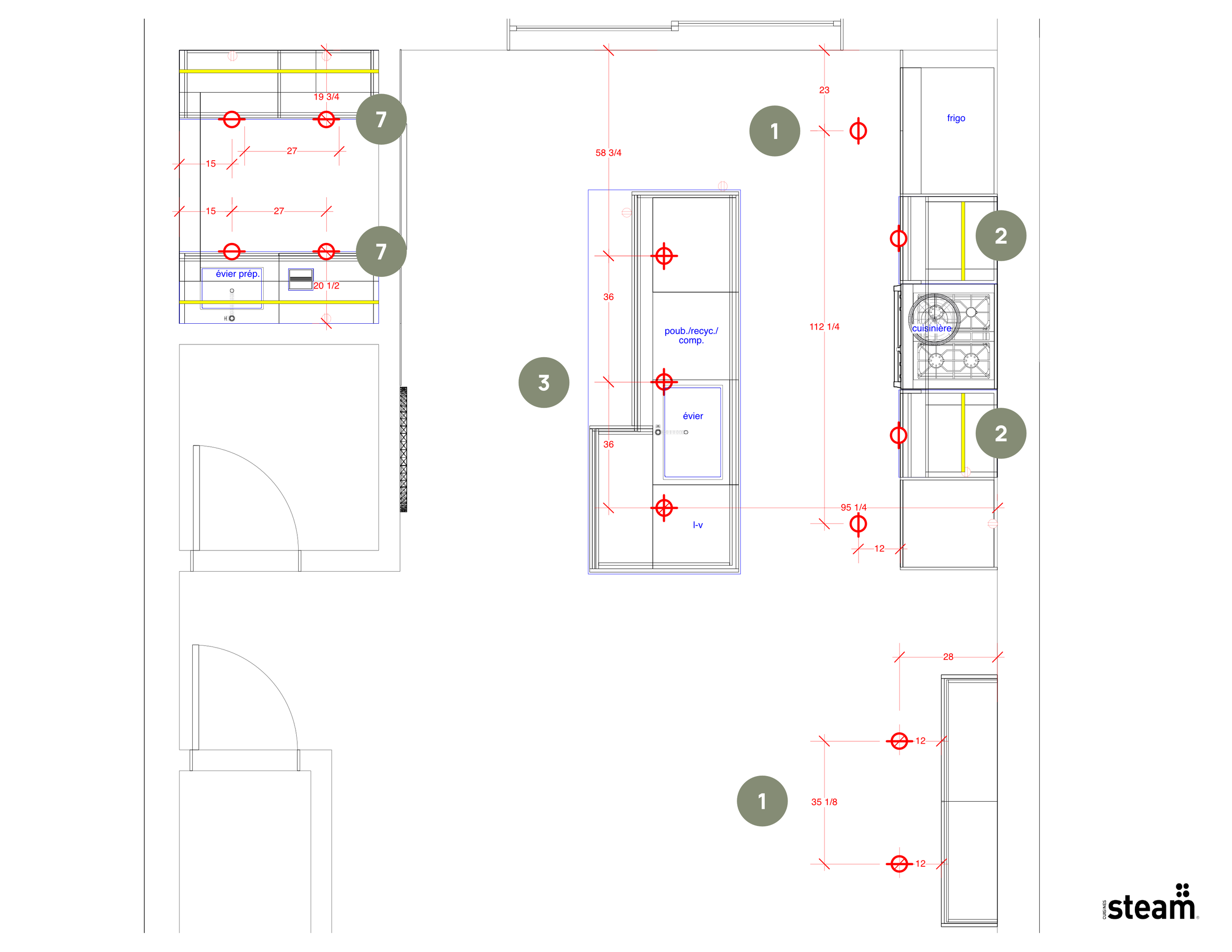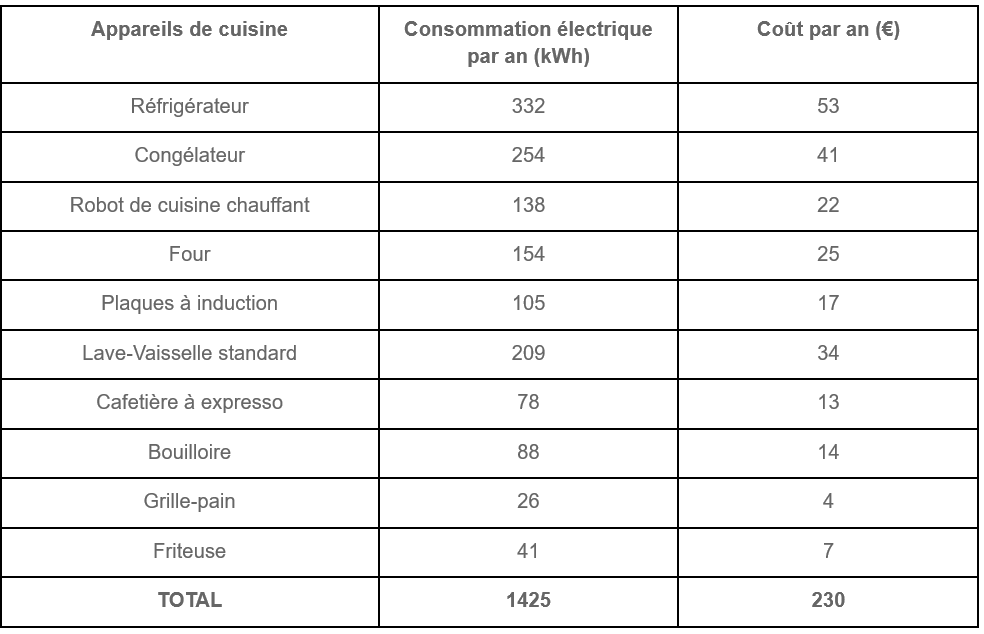L’utilisation d’Ubuntu sans écran peut être une tâche intimidante pour les débutants. Cependant, avec les bons outils et les bonnes procédures, il est possible de configurer et d’utiliser Ubuntu sans écran. Dans cet article, nous allons examiner les procédures nécessaires pour démarrer et configurer Ubuntu sans écran. Nous expliquerons comment configurer le matériel et le logiciel, comment installer et configurer le système d’exploitation et comment le maintenir à jour. Nous discuterons également des outils et des procédures qui peuvent faciliter le démarrage et l’utilisation d’Ubuntu sans écran.
Permettre le démarrage d’une carte mère mini-ITX embarquée sans écran connecté
Le problème
- Sous Ubuntu 10.04 LTS (et suivants ? ), Ubuntu ne démarre pas si aucun n’écran n’est détecté. Ce problème est discuté ici et la solution y est donnée :
1. Modifier le fichier /etc/default/grub
Dans le fichier qui s’ouvre, modifier la ligne suivante en ajoutant « nomodeset »:
Dans la discussion signalée ci-dessus, il est dit de modifier la ligne GRUB_CMDLINE_LINUX= » » en GRUB_CMDLINE_LINUX= »nomodeset » mais ceci n’a pas l’air d’avoir fonctionné, alors que la modif ci-dessus a fonctionné
Enregistrer et fermer le fichier.
Ensuite, il faut actualiser Grub (logiciel de lancement d’Ubuntu..), à l’aide de la commande :
Une fois fait, j’ai fait un re-boot de test, et çà a bien redémarré…. Peut-être pas obligé de le faire à ce stade.
2. Créer un fichier xconf.org dans le répertoire /etc/X11/
Ensuite, il faut créer un fichier de configuration du serveur X pour lui dire d’utiliser un driver par défaut si pas d’écran. On crée le fichier en faisant :
Dans la fenêtre qui s’ouvre, copier/coller le contenu suivant :
Identifier « VNC Device »
Driver « vesa »
EndSection
Section « Screen »
Identifier « VNC Screen »
Device « VNC Device »
Monitor « VNC Monitor »
SubSection « Display »
Modes « 1024×768 »
EndSubSection
EndSection
Section « Monitor »
Identifier « VNC Monitor »
HorizSync 30-70
VertRefresh 50-75
EndSection
Enregistrez et fermez ce fichier. Et voilà, c’est fait !
Maintenant, il n’y a plus qu’à rebooter en ayant déconnecté l’écran, et çà doit le faire !!
On pourra même modifier la résolution d’affichage, alors qu’il n’y a aucun écran d’utilisé : vraiment bien.
Pour fixer la résolution de l’écran, faire :
Système > Préférences > Ecran > Fixer la résolution
Articles Liés
- http://web.archive.org/web/20210804223007/https://www.mon-club-elec.fr/pmwiki_mon_club_elec/pmwiki.php?n=MAIN.MaterielCarteMemoireSD
Les cartes mémoire SD sont des supports de stockage de données très pratiques et très…
- http://web.archive.org/web/20210804223007/https://www.mon-club-elec.fr/pmwiki_mon_club_elec/pmwiki.php?n=MAIN.GLAPBOXMaterielInstallationFonctions
Le boîtier de gestion des appareils (GLAPBOX) est un outil essentiel pour le contrôle et…
- http://web.archive.org/web/20210804223007/https://www.mon-club-elec.fr/pmwiki_mon_club_elec/pmwiki.php?n=MAIN.ArduinoExpertLCDAlphanumLCDGraphiqueClavier
L'utilisation d'Arduino pour créer des projets électroniques est devenue très populaire ces dernières années. Cependant,…