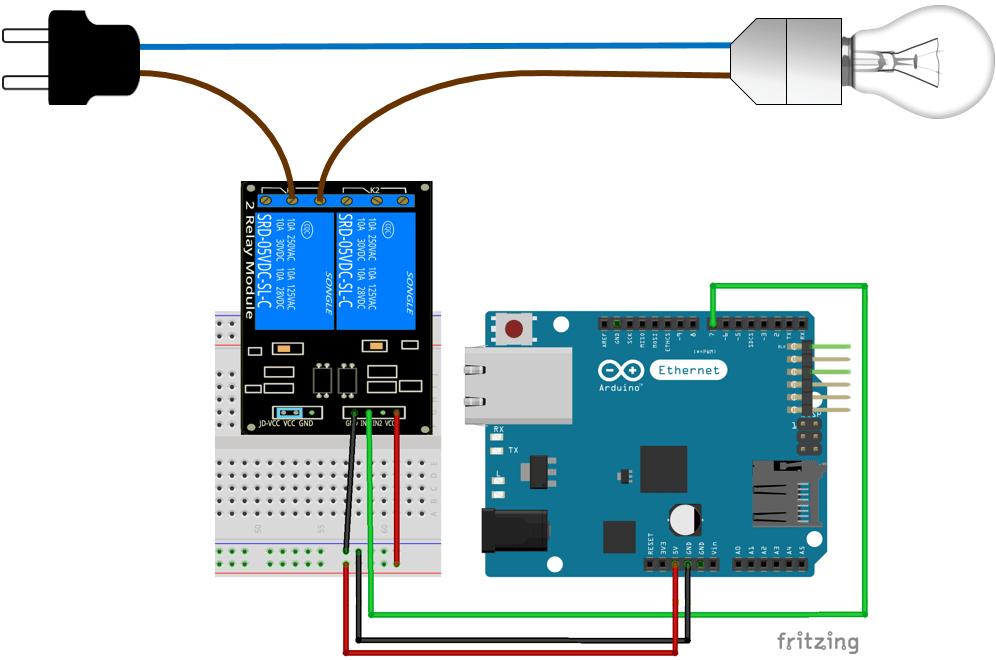L’Ethernet en mode serveur est une technologie qui permet de contrôler des LEDs côté serveur depuis un navigateur client. Cette technologie offre une solution pratique et économique pour les applications qui nécessitent un contrôle à distance des LEDs. Elle permet aux utilisateurs de contrôler leurs LEDs à partir de n’importe quel navigateur web, ce qui est très pratique et peut être très utile pour les applications qui nécessitent un contrôle à distance des LEDs. Dans cet article, nous allons examiner en détail comment cette technologie peut être utilisée pour commander des LEDs côté serveur depuis un navigateur client.
Ethernet en mode serveur : Commander des LEDs côté Serveur depuis le navigateur client
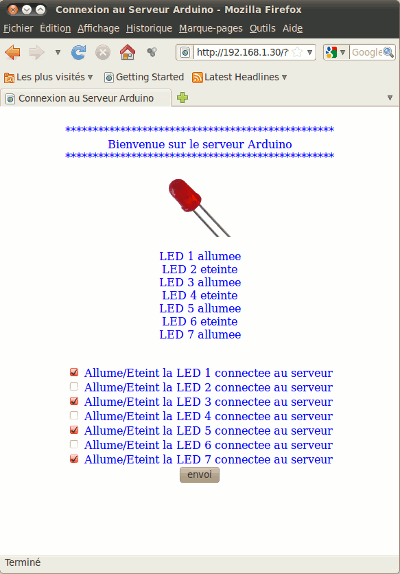
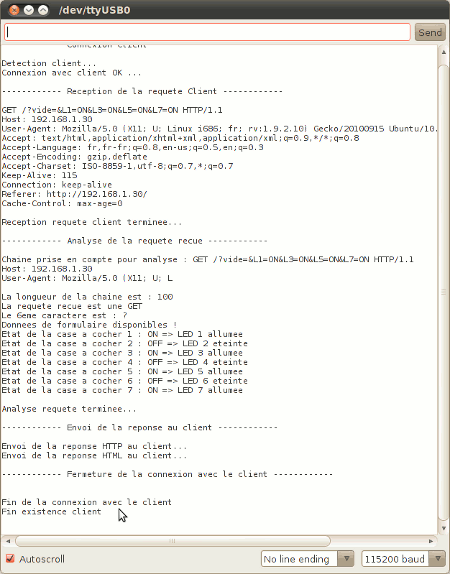
1. Présentation
Ce programme consiste à configurer la carte Arduino couplée au module Ethernet en serveur HTTP, à générer une page HTML de type formulaire qui permet de commander 7 LEDs connectées à la carte Arduino à partir du navigateur client. Les échanges « client/serveur » sont affichés dans une fenêtre Terminal sur le PC ce qui permet de bien comprendre ce qui se passe.
Ce qui est intéressant ici, c’est de mettre en évidence la partie « cachée » de ce qui se passe lorsque l’on saisit une adresse depuis son navigateur. Si par exemple, on saisit l’adresse IP de la carte Arduino dans le navigateur Firefox, le navigateur va envoyer une requête appelée GET au serveur en lui donnant au passage une série d’informations.
Ce programme montre comment extraire de l’information reçue depuis le client.
On utilise ici la librairie flash qui permet de stocker des chaînes de caractères en mémoire Flash programme plutôt qu’en RAM : notre programme utilise beaucoup de chaînes de caractère.
Ce programme utilise également abondamment la toute nouvelle classe String qui permet la manipulation aisée des chaines de caractère pour trouver et extraire les séquences voulues. Le langage Arduino apparaît ici une nouvelle fois dans toute sa puissance.
Les possibilités ouvertes par ce programme sont assez impressionnantes puisque l’on peut ainsi envisager la commande à distance de dispositifs par internet ou sur le réseau local… Que du bon !!
Pour plus de détails sur le protocole HTTP, voir : http://fr.wikipedia.org/wiki/Hypertext_Transfer_Protocol
Cette page suppose également une connaissance de base en langage HTML : on trouvera tout ce qu’il faut pour s’y mettre sur internet, notamment :
- http://www.siteduzero.com/tutoriel-3-13666-apprenez-a-creer-votre-site-web.html
- http://www.htmlcodetutorial.com/ (en anglais, mais bonne source…)
On suppose également une connaissance minimale en structure de réseau éthernet.
2. Matériel Nécessaire
2.1 L’espace de développement Arduino
- … pour éditer, compiler le programme et programmer la carte Arduino.
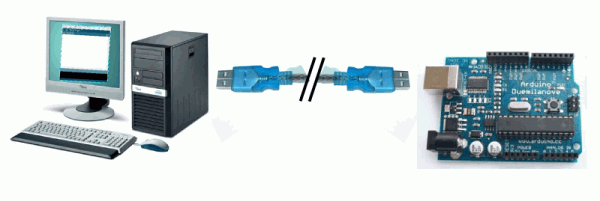
2.2 Le matériel suivant pour réaliser le montage associé
- un module Arduino Ethernet

- une plaque d’essai pour montage sans soudures,
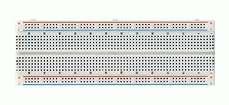
- des straps,
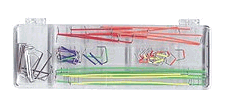
- 7 LEDs 5mm,







- 7 résistances 1/4w de 200 Ohms environ,
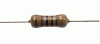
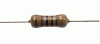
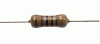
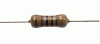
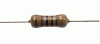
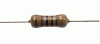
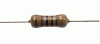
3. Etapes préparatoires
On va créer ici un réseau local entre le PC et la carte Arduino. La première chose à faire est de connaître l’adresse IP de l’ordinateur avec lequel on va créer le réseau ainsi que le masque du sous-réseau en vigueur.
Dans le cas d’un réseau avec une Box, l’adresse de la Box sera 192.168.1.0 par exemple. Dans le cas d’un PC, cela dépend… Sous Ubuntu, un ifconfig en ligne de commande permet de connaître l’adresse IP du PC.
La structure type du réseau avec la carte Arduino+module Ethernet utilisé peut être la suivante :
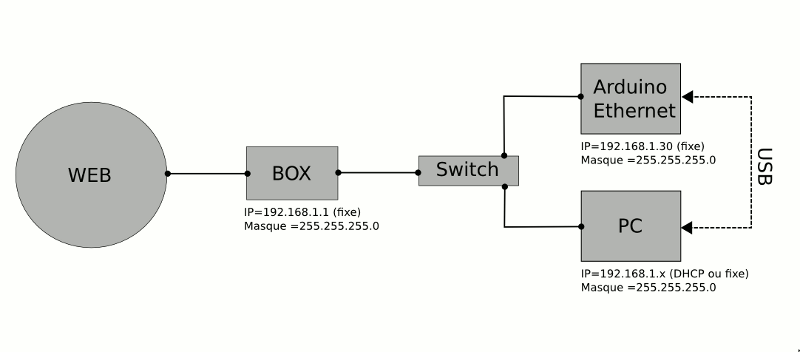
Dans notre cas, on suppose :
- adresse IP du PC ou de la Box-routeur : 192.168.1.1
- masque du sous-réseau : 255.255.255.0
Pour créer un réseau local entre la carte Arduino et le PC, on utilisera donc pour la carte Arduino :
- une adresse IP de la forme : 192.168.1.x (sauf 192.168.1.1 bien sûr ! )
- et le même masque de sous-réseau : 255.255.255.0
Pour info : le masque de sous-réseau indique quelle partie de l’adresse IP correspond au réseau et quelle partie au sous-réseau. Ici, dans l’adresse 192.168.1.x : la partie 192.168.1 correspond au numéro du réseau et .x correspond au sous-réseau, c’est à dire au numéro de l’ordinateur dans le réseau.
4. Instructions de montage
- Le montage à réaliser est très simple : il suffit d’enficher le module Arduino Ethernet sur la carte Arduino UNO ou Duemilanove.
- Ensuite, on connecte la carte Arduino au port USB
- On connecte également le module Arduino au PC à l’aide d’un câble Ethernet.
On connecte également les 7 LEDs en série avec leur résistance sur les broches voulues de la carte Arduino.
5. Le circuit du montage
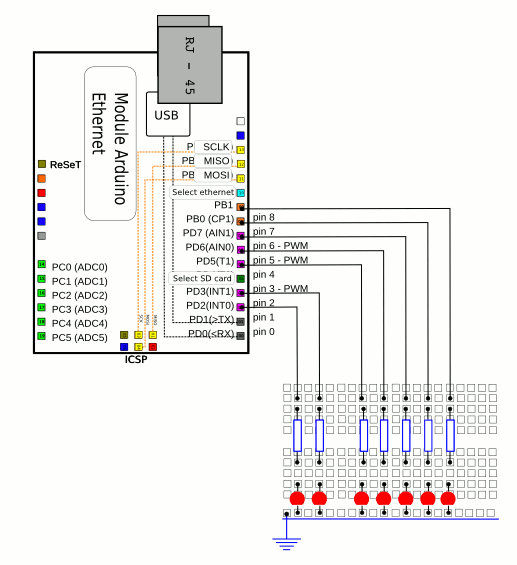
Le schéma du montage à réaliser
6. Explication du programme
- On configure les broches utilisées avec les LEDs, on initialise les librairies, etc…
- Puis le programme va tester la présence d’un client connecté au serveur.
- Une fois le client détecté, les caractères reçus vont être affichés dans le Terminal série.
- Puis le programme analyse la requête reçue, notamment à l’aide des fonctions de la classe String
- Puis une réponse HTTP est envoyée suivie de la page HTML qui crée un formulaire avec des cases à cocher.
- Le programme ferme ensuite la connexion serveur et recommence en boucle…
7. Fonctionnement
7.1 Réinitialiser et tester la connexion réseau
- Une fois la carte programmée, appuyer sur le BP reset pour que le module ethernet prenne en compte la nouvelle configuration.
7.2 Préparation du Terminal côté PC dans le logiciel Arduino
- Côté PC, il faut ouvrir la fenêtre terminal de l’IDE Arduino : pour ce faire, un simple clic sur le bouton « Sérial Monitor ».
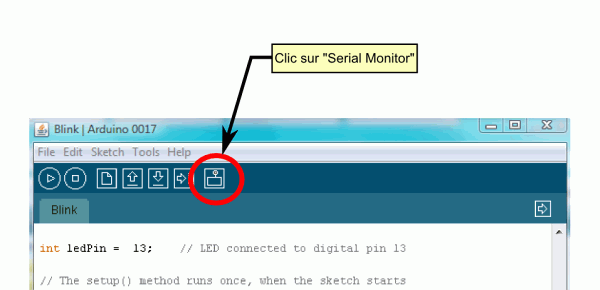
- La fenêtre « Terminal » s’ouvre alors :
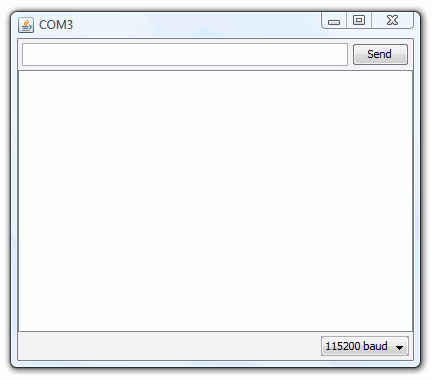
- Il faut alors régler le débit de communication sur la même valeur que celle utilisée par le programme avec lequel nous allons programmer la carte Arduino :
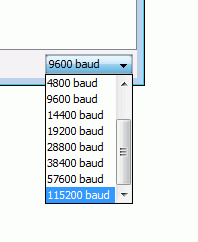
7.3 Ouvrir le navigateur et taper l’adresse IP de la carte Arduino :
- Ensuite, il faut ouvrir un navigateur, Firefox bien sûr!, et taper dans la barre d’adresse l’adresse IP de la carte Arduino : 192.168.1.30 dans notre cas. A présent, la requête reçue s’affiche alors dans la fenêtre Terminal série :
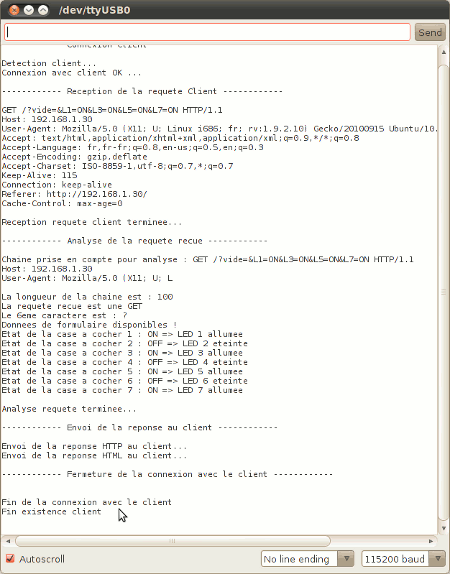
- Dans le navigateur client, on peut cocher les cases voulues puis appuyer sur envoi : les LEDs correspondantes s’allument/s’éteignent…
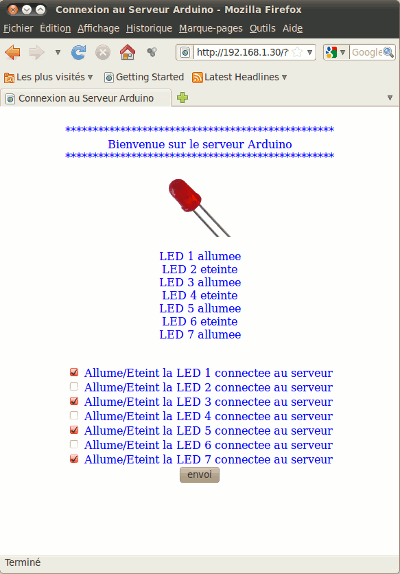
Couplé à une carte à relais par exemple, ce montage permet la commande par internet d’appareils, etc… tout çà pour 50 Euros environ… Pas mal non ?
Pour info, voici le code HTML généré par ce programme et reçu par le navigateur :
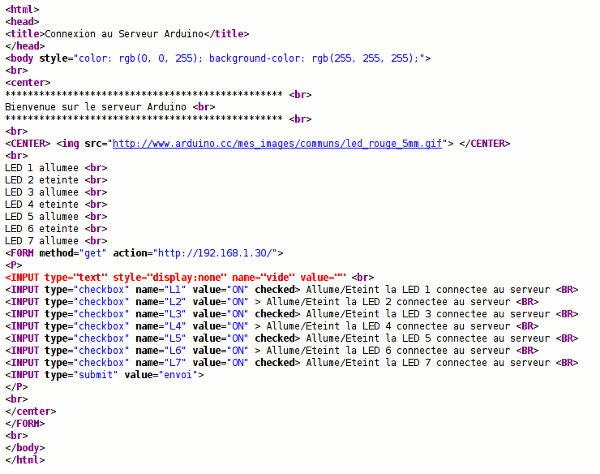
8. Le programme complet en langage Arduino :
A copier/coller directement dans l’éditeur Arduino
// Code généré par le générateur de code Arduino
// du site www.mon-club-elec.fr
// Auteur : X. HINAULT – Tous droits réservés
// 16 octobre 2010
// ——- Licence du code de ce programme —–
// This program is free software: you can redistribute it and/or modify
// it under the terms of the GNU General Public License as published by
// the Free Software Foundation, either version 3 of the License,
// or any later version.
// This program is distributed in the hope that it will be useful,
// but WITHOUT ANY WARRANTY; without even the implied warranty of
// MERCHANTABILITY or FITNESS FOR A PARTICULAR PURPOSE. See the
// GNU General Public License for more details.
// You should have received a copy of the GNU General Public License
// along with this program. If not, see <http://www.gnu.org/licenses/>.
//*************** PRESENTATION DU PROGRAMME ***************
// ——– Que fait ce programme ? ———
/* Commande 7 LEDs sur une carte Arduino
couplée à un module Ethernet
configurée en serveur HTTP
à partir d’un navigateur client sur le PC
La connexion série est utilisée sur le PC connecté au serveur
pour visualiser le protocole HTTP utilisé
et les échanges Serveur/client
Les chaines de caractères constantes
sont stockées en mémoire flash programme
en raison du grand nombre de chaines utilisées
Programme très didactique pour comprendre
ce qui se passe entre le serveur et le client
*/
// — Fonctionnalités utilisées —
// Utilise la connexion série vers le PC
// Utilise le module Ethernet Arduino
// en mode serveur HTTP
// utilise la librairie Flash de stockage en mémoire programme FLASH
// ——– Circuit à réaliser ———
// La connexion série vers le PC utilise les broches 0 et 1 (via le câble USB)
// Le module Ethernet est à enficher broche à broche sur la carte Arduino
//****************** Entête déclarative ****************
// A ce niveau sont déclarées les librairies incluses, les constantes, les variables…
// — Déclaration des constantes —
// — Inclusion des librairies —
//– librairies utilisées pour le module Ethernet
#include <SPI.h>
#include <Ethernet.h>
#include <Server.h>
#include <Client.h>
// librairie pour stockage en mémoire flash programme
#include <Flash.h>
// attention : l’utilisation de F(« chaine ») necessite modification
// du fichier print.h
// voir : www.mon-club-elec.fr/pmwiki_reference_arduino/pmwiki.php?n=Main.LibrairieFlashProgramme
// — Déclaration des constantes des broches E/S numériques —
const int LED[7]={2,3,5,6,7,8,9}; // Constante pour les broches
//— la broche 4 est utilisée par le module ethernet
// — Déclaration des constantes des broches analogiques —
// — Déclaration des variables globales —
//— déclaration du tableau d’adresse MAC —
byte mac[] = { 0xDE, 0xAD, 0xBE, 0xEF, 0xFE, 0xED }; // valeur arbitraire
//—- tableau de l’adresse IP de la carte Arduino
byte ip[] = { 192,168,1,30 }; // le PC a pour IP : 192.168.1.30
//—– tableau de l’adresse de la passerelle —
byte passerelle[] = { 192, 168, 1, 1 }; // l’adresse du PC de connexion ou de la Box
//—– tableau du masque de sous réseau
byte masque[] = { 255, 255, 255, 0 }; // idem masque sous-réseau du PC : 255.255.255.0
// variables globales utiles
String chaineRecue=« »; // déclare un string vide global
int comptChar=0; // variable de comptage des caractères reçus
//—— tableau de String —-
// variables globales de mémorisation de l’état d’une case à cocher « » ou « checked »
String etatCase[7]={ « »,« »,« »,« »,« »,« »,« »};
// — Déclaration des objets utiles pour les fonctionnalités utilisées —
//— création de l’objet serveur —-
Server serveurHTTP(80); // crée un objet serveur utilisant le port 80 = port HTTP
//**************** FONCTION SETUP = Code d’initialisation *****
// La fonction setup() est exécutée en premier et 1 seule fois, au démarrage du programme
void setup() { // debut de la fonction setup()
// — ici instructions à exécuter 1 seule fois au démarrage du programme —
// ——- Initialisation fonctionnalités utilisées ——-
Serial.begin(115200); // initialise connexion série à 115200 bauds
// IMPORTANT : régler le terminal côté PC avec la même valeur de transmission
//—- initialise la connexion Ethernet avec l’adresse MAC, l’adresse IP et le masque
Ethernet.begin(mac, ip, passerelle, masque);
//—- initialise le serveur HTTP—-
serveurHTTP.begin(); //—- initialise le serveur HTTP
// ——- Broches en sorties numériques ——-
for (int i=0; i<=6; i++) {
pinMode (LED[i],OUTPUT); // Broche LED configurée en sortie
}
// ——- Broches en entrées numériques ——-
// ——- Activation si besoin du rappel au + (pullup) des broches en entrées numériques ——-
} // fin de la fonction setup()
// ********************************************************************************
//*************** FONCTION LOOP = Boucle sans fin = coeur du programme *************
// la fonction loop() s’exécute sans fin en boucle aussi longtemps que l’Arduino est sous tension
void loop(){ // debut de la fonction loop()
// — ici instructions à exécuter par le programme principal —
//—- Code type pour une connexion d’un client au serveur —
// crée un objet client basé sur le client connecté au serveur HTTP
while(!serveurHTTP.available()); // attend qu’un client soit disponible
// si un client est disponible, création de l’objet client correspondant
Client client = serveurHTTP.available();
if (client) { // si l’objet client n’est pas vide = si le client existe
Serial.println(F(« ———— Connexion Client ————« )); // message début de connexion
Serial.println (F(« »));
Serial.println(F(« Detection client… »)); // message debug
//– initialisation des variables utilisées pour l’échange serveur/client
chaineRecue=« »; // vide le String de reception
comptChar=0; // compteur de caractères en réception à 0
if (client.connected()) { // si le client est connecté
Serial.println(F(« Connexion avec client OK … « )); // message debug
Serial.println(F(« »)); // message debug
//////////////// Reception de la requete envoyée par le client //////////////////
Serial.println(F(« ———— Reception de la requete Client ————« )); // affiche le String de la requete
Serial.println (F(« »));
while (client.available()) { // tant que des octets sont disponibles en lecture
char c = client.read(); // lit l’octet suivant reçu du client (pour vider le buffer au fur à mesure !)
comptChar=comptChar+1; // incrémente le compteur de caractère reçus
//— on ne mémorise que les n premiers caractères de la requete reçue
//— afin de ne pas surcharger la RAM et car cela suffit pour l’analyse de la requete
if (comptChar<=100) chaineRecue=chaineRecue+c; // ajoute le caractère reçu au String pour les N premiers caractères
Serial.print(c); // message debug – affiche la requete entiere reçue
} // — fin while client.available
// si plus de caractères disponibles = la requete client terminée
Serial.println(F(« Reception requete client terminee… « )); // message debug
Serial.println(F(« »)); // message debug
/////////////////// Analyse de la requete reçue //////////////////////
Serial.println(F(« ———— Analyse de la requete recue ————« )); // affiche le String de la requete
Serial.println (F(« »));
Serial.print (F(« Chaine prise en compte pour analyse : « ));
Serial.println(chaineRecue); // affiche le String de la requete pris en compte pour analyse
Serial.println (« »);
// variables pour analyse de la requete reçue
String chaineAnalyse=« »; // crée un string utilisé pour analyser la requete
int indexChaine=0; // variable index pour parcourir la chaine reçue
//—– longeur de la chaine recue
int longeurChaine=chaineRecue.length(); // variable de la longeur de la chaine reçue
Serial.print(F(« La longueur de la chaine est : « )), Serial.println(longeurChaine);
//—— type de la requete reçue ——–
if (chaineRecue.startsWith(« GET »)) { // si la chaine recue commence par « GET »
Serial.println (F(« La requete recue est une GET »));
}
//————- analyse si présence données formulaire ———
//– analyse la présence du ? => présent si appui sur bouton envoi coté client
indexChaine=5; // analyse le 6ème caractère
chaineAnalyse=chaineRecue.substring(indexChaine,indexChaine+1); // extrait le 6ème caractère
Serial.print(F(« Le 6eme caractere est : « )), Serial.println(chaineAnalyse);
if (chaineAnalyse == « ? ») { // test si le 6ème caractère est un ?
Serial.println(F(« Donnees de formulaire disponibles ! »)); // si c’est le cas, des données de formulaire sont disponibles
// ***************** analyse des données de formulaires disponibles ************
// —- l’analyse des éléments de formulaire reçus se base sur le formulaire HTML envoyé au client ci-dessous
// ————- recherche du champ de case à cocher nommé case=—————-
// le plus simple est de chercher la chaine « caseLED=ON » sans tenir compte de l’index
// car cette chaine est fixe si le case est cochée
for (int i=0; i<=6; i++) { // analyse pour les 6 LEDs
chaineAnalyse=« L »+String(i+1)+« =ON »;
//Serial.println(chaineRecue.indexOf(chaineAnalyse)); // affiche l’index de la chaine recherchée – debug
if (chaineRecue.indexOf(chaineAnalyse)!=-1){ // si la chaine recherchee a été trouvée
etatCase[i]=« checked »; // mémorise valeur HTML de la case cochée
Serial.print(F(« Etat de la case a cocher « )), Serial.print(i+1),Serial.print(F( » : ON => « ));
digitalWrite(LED[i],HIGH); // allume la LED
Serial.print(F(« LED « )), Serial.print(i+1), Serial.println(F( » allumee »));
} // fin if chaineRecue.indexOf
else { // debut else chaineRecue.indexOf
etatCase[i] =« »; // mémorise valeur HTML bouton non coché
Serial.print(F(« Etat de la case a cocher « )), Serial.print(i+1),Serial.print(( » : OFF => « ));
digitalWrite(LED[i],LOW); // eteint la LED
Serial.print(F(« LED « )), Serial.print(i+1), Serial.println(F( » eteinte »));
} // fin else chaineRecue.indexOf
} // fin for i
} // fin if Chaineanalyse==?
else { // debut chaineAnalyse == « ? »
Serial.println(F(« Aucune donnee de formulaire disponible ! »));
} // fin else chaineAnalyse == « ? »
Serial.println(F(« »)); // message debug
//////////// ENVOI DE LA REPONSE DU SERVEUR ///////////////
Serial.println(F(« Analyse requete terminee… »)); // message debug
Serial.println(F(« »)); // message debug
Serial.println(F(« ———— Envoi de la reponse au client ————« )); // affiche le String de la requete
Serial.println (F(« »));
Serial.println(F(« Envoi de la reponse HTTP au client… »)); // message debug
// envoi d’une entete standard de réponse http
client.println(F(« HTTP/1.1 200 OK »));
client.println(F(« Content-Type: text/html »));
client.println(F(« Connection: close »)); // indique au client que la connexion est fermée après réponse
// à noter que la connexion est persistante par défaut coté client en l’absence de cette ligne
client.println(); // ligne blanche obligatoire après l’entete HTTP envoyée par le serveur
Serial.println(F(« Envoi de la reponse HTML au client… »)); // message debug
Serial.println(F(« »)); // message debug
// envoi du code HTML de la page
//—- debut de la page HTML —
client.println(F(« <html> »));
// —- Entete de la page HTML —-
client.println(F(« <head> »));
//client.println(« <meta content=\ »text/html; charset=ISO-8859-1\ » http-equiv=\ »Content-Type\ »> »);
client.println(F(« <title>Connexion au Serveur Arduino</title> »));
// balise meta pour réactualisation automatique de la page Web toutes les n secondes
//client.println(« <META HTTP-EQUIV=\ »Refresh\ » CONTENT=\ »1\ »> »);
client.println(F(« </head> »));
//—– Corps de la page HTML —
// body avec fond coloré
client.println(F(« <body style=\ »color: rgb(0, 0, 255); background-color: rgb(255, 255, 255);\ »> »));
client.println(F(« <br> »));
client.println(F(« <center> »)); // pour centrer la page HTML
client.println(F(« ************************************************* <br> « ));
client.println(F(« Bienvenue sur le serveur Arduino <br> »));
client.println(F(« ************************************************* <br> »));
client.println(F(« <br> »));
// intègre une image – suppose connexion internet disponible
//client.println(« <CENTER> <img src=\ »http://www.arduino.cc/mes_images/clipart/logo_arduino_150.gif\ »> </CENTER> »);
client.println(F(« <CENTER> <img src=\ »http://www.arduino.cc/mes_images/communs/led_rouge_5mm.gif\ »> </CENTER> »));
client.println(F(« <br> »));
for (int i=0; i<=6; i++) { // pour les 6 LEDs
if (etatCase[i]==« checked ») client.print(F(« LED « )), client.print(i+1), client.println(F( » allumee <br> »));
if (etatCase[i]==« »)client.print(F(« LED « )), client.print(i+1), client.println(F( » eteinte <br> »));
} // fin for i
//————- génération du formulaire —————-
client.println(F(« <FORM method=\ »get\ » action=\ »http://192.168.1.30/\ »> »)); // debut du formulaire – utilise méthode Get
client.println(F(« <P> »)); // balise paragraphe
// intégration d’un champ texte invisible pour obtenir un ? à l’appui sur le bouton submit
client.println(F(« <INPUT type=\ »text\ » style=\ »display:none\ » name=\ »vide\ » value=\ »\ » <br> »));
for (int i=0; i<=6; i++) { // pour les 6 LEDs
client.print(F(« <INPUT type=\ »checkbox\ » name=\ »L »)),client.print(i+1), client.print(F(« \ » value=\ »ON\ » « ));
client.print(etatCase[i]); // pour utiliser valeur courante de l’etat du bouton (mémorise valeur précédente)
// etatCase vaut « » ou « checked »
client.print(F(« > Allume/Eteint la LED « )),client.print(i+1), client.println(F( » connectee au serveur <BR> »));
} // fin boucle for i
client.println(F(« <INPUT type=\ »submit\ » value=\ »envoi\ »> « ));
client.println(F(« </P> »));// balise fin paragraphe
client.println(F(« <br> »));
client.println(F(« </center> »));
client.println(F(« </FORM> »));// ne pas oublier ++
client.println(F(« <br> »));
client.println(F(« </body> »));
//—- fin de la page HTML
client.println(F(« </html> »));
} // — fin if client connected
delay(1);
// on donne au navigateur le temps de recevoir les données
// fermeture de la connexion avec le client après envoi réponse
client.stop();
Serial.println(F(« ———— Fermeture de la connexion avec le client ————« )); // affiche le String de la requete
Serial.println (F(« »));
Serial.println(F(« »)); // message debug
Serial.println(F(« Fin de la connexion avec le client »)); // message debug
Serial.println(F(« Fin existence client »)); // message debug
Serial.println(F(« »)); // message debug
} //—- fin if client existe —-
} // fin de la fonction loop() – le programme recommence au début de la fonction loop sans fin
// ********************************************************************************
Articles Liés
- Ethernet en mode serveur : afficher un texte simple dans un navigateur
L'Ethernet en mode serveur est une technologie qui permet aux utilisateurs de partager des données…
- Ethernet en mode serveur : Afficher la requête reçue du navigateur
L'Ethernet en mode serveur est un protocole de communication réseau qui permet aux ordinateurs de…
- Arduino : Expert : Shield Ethernet : Les différentes architectures de réseau utilisables.
Arduino est une plateforme open-source qui permet aux développeurs de créer des projets innovants et…