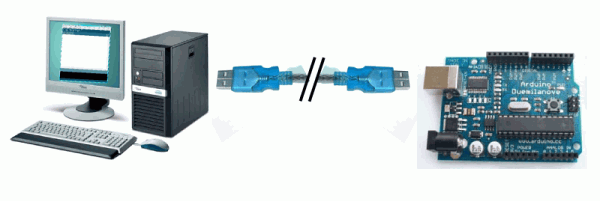L’afficheur LCD alphanumérique est un outil très pratique pour afficher des informations sur un écran. Il est très utile pour afficher des messages, des informations ou des données à des fins commerciales ou industrielles. Dans cet article, nous allons vous expliquer comment afficher du texte sur un afficheur LCD alphanumérique. Nous vous expliquerons les différentes étapes à suivre pour afficher du texte sur un afficheur LCD alphanumérique et les différents types d’afficheurs LCD alphanumériques disponibles sur le marché.
Afficher du texte sur un afficheur LCD alphanumérique
1. Présentation
Ce programme montre comment afficher du texte sur un afficheur LCD alphanumérique.
Ce programme utilise les fonctionnalités suivantes :
- un afficheur LCD alphanumérique 4×20 en mode 4 bits
2. Matériel Nécessaire
2.1 L’espace de développement Arduino
- … pour éditer, compiler le programme et programmer la carte Arduino.
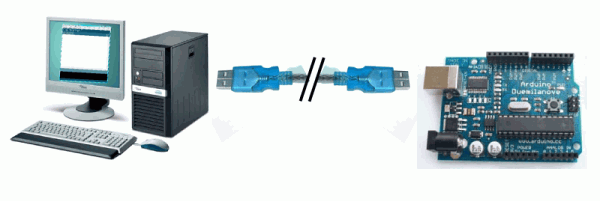
2.2 Le matériel suivant pour réaliser le montage associé
- un afficheur LCD alpha-numérique (préparé pour une utilisation simplifiée en mode 4 bits avec la carte Arduino)

3. Instructions de montage
- Connecter sur la broche 2 la broche RS du LCD
- Connecter sur la broche 3 la broche E du LCD
- Connecter sur la broche 4 la broche D4 du LCD
- Connecter sur la broche 5 la broche D5 du LCD
- Connecter sur la broche 6 la broche D6 du LCD
- Connecter sur la broche 7 la broche D7 du LCD
4. Le schéma théorique du montage
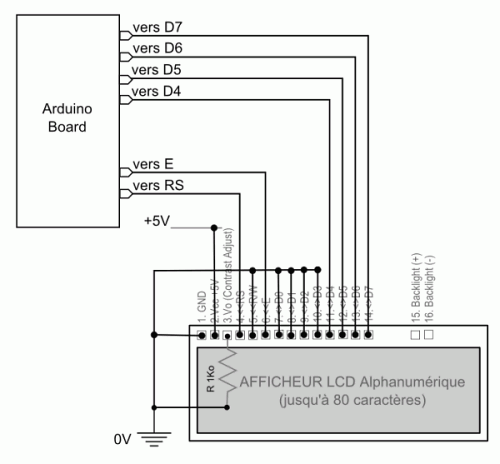
Le schéma théorique du montage
5. Le circuit du montage
Le schéma du montage à réaliser (cliquer pour agrandir)
6. Au niveau de la partie déclarative :
Inclusion des librairies utilisées
- On inclut les librairies des fonctionnalités utilisées :
- Inclusion de la librairie pour l’afficheur LCD alphanumérique :
Déclaration de constantes utiles
- On déclare les constantes utiles dans le programme :
Déclaration des constantes de broches
- Déclaration des constantes pour les broches utilisées dans le programme : les broches de commandes RS et E, les broches de données D4 à D7.
const int E=3; //declaration constante de broche
const int D4=4; //declaration constante de broche
const int D5=5; //declaration constante de broche
const int D6=6; //declaration constante de broche
const int D7=7; //declaration constante de broche
Déclarations des objets utiles pour les fonctionnalités utilisées
- Déclaration des objets utiles pour les fonctionnalités utilisées :
- Déclaration d’un objet LCD alphanumérique :
7. Au niveau de la fonction d’initialisation setup( ) :
Initialisation des fonctionnalités utilisées :
- On initialise les différentes fonctionnalités utilisées :
- Initialisation de l’utilisation de l’afficheur LCD alpha-numérique
delay(10); // pause rapide pour laisser temps initialisation
-
- Test de l’afficheur LCD alpha-numérique
lcd.print(« LCD OK ») ; // affiche la chaîne texte – message de test
delay(2000); // pause de 2 secondes
lcd.clear(); // // efface écran et met le curseur en haut à gauche
delay(10); // pour laisser temps effacer écran
configuration des broches utilisées :
- Configuration des broches en sortie : les broches utilisées avec le LCD sont configurées lors de l’initialisation du LCD ci-dessus.
8. Au niveau de la boucle principale, la fonction loop ( ) :
- On affiche différents messages de texte et l’on teste différentes localisation sur le LCD :
delay(2000); // pause de 2 secondes
lcd.setCursor(9, 1) ; // 10ème col – 2ème ligne – positionne le curseur à l’endroit voulu (colonne, ligne) (1ère=0 !)
lcd.print(« …pour te ») ; // affiche la chaîne texte – message de test
delay(2000); // pause de 2 secondes
lcd.setCursor(4, 2) ; // 5ème col – 3ème ligne – positionne le curseur à l’endroit voulu (colonne, ligne) (1ère=0 !)
lcd.print(« …servir ») ; // affiche la chaîne texte – message de test
delay(2000); // pause de 2 secondes
lcd.setCursor(12, 3) ; // 13ème col – 4ème ligne – positionne le curseur à l’endroit voulu (colonne, ligne) (1ère=0 !)
lcd.print(« …amigo ») ; // affiche la chaîne texte – message de test
delay(2000); // pause de 2 secondes
lcd.clear(); // // efface écran et met le curseur en haut à gauche
delay(10); // pour laisser temps effacer écran
- Le programme recommence en boucle les instructions de la fonction loop( ).
Se reporter aux commentaires présents dans le programme pour plus de détails.
9. Mise en oeuvre du programme
9.1 Préparation du montage et programmation de la carte Arduino :
- Commencer par réaliser le montage indiqué sur plaque d’expérimentation
- Ensuite, programmer la carte Arduino avec ce programme (en bas de page) selon la procédure habituelle
9.2 Fonctionnement
- Les messages de texte s’affiche sur le LCD.
10. Le programme complet en langage Arduino :
A copier/coller directement dans l’éditeur Arduino
// par X. HINAULT – 01/2010
// — Que fait ce programme ? —
/* Affiche des messages texte sur l’afficheur LCD*/
// — Fonctionnalités utilisées —
// Utilise un afficheur LCD 4×20 en mode 4 bits
// — Circuit à réaliser —
// Connexion du LCD sur les broches de la carte Arduino
// Connecter broche RS du LCD sur la broche 2
// Connecter broche E du LCD sur la broche 3
// Connecter broche D4 du LCD sur la broche 4
// Connecter broche D5 du LCD sur la broche 5
// Connecter broche D6 du LCD sur la broche 6
// Connecter broche D7 du LCD sur la broche 7
//**************** Entête déclarative *******
// A ce niveau sont déclarées les librairies, les constantes, les variables…
// — Inclusion des librairies utilisées —
#include <LiquidCrystal.h> // Inclusion de la librairie pour afficheur LCD
// — Déclaration des constantes —
// — constantes des broches —
const int RS=2; //declaration constante de broche
const int E=3; //declaration constante de broche
const int D4=4; //declaration constante de broche
const int D5=5; //declaration constante de broche
const int D6=6; //declaration constante de broche
const int D7=7; //declaration constante de broche
// — Déclaration des variables globales —
// — Initialisation des fonctionnalités utilisées —
LiquidCrystal lcd(RS, E, D4, D5, D6, D7);// initialisation LCD en mode 4 bits
//**************** FONCTION SETUP = Code d’initialisation *****
// La fonction setup() est exécutée en premier et 1 seule fois, au démarrage du programme
void setup() { // debut de la fonction setup()
// — ici instructions à exécuter au démarrage —
lcd.begin(20,4); // Initialise le LCD avec 20 colonnes x 4 lignes
delay(10); // pause rapide pour laisser temps initialisation
// Test du LCD
lcd.print(« LCD OK ») ; // affiche la chaîne texte – message de test
delay(2000); // pause de 2 secondes
lcd.clear(); // // efface écran et met le curseur en haut à gauche
delay(10); // pour laisser temps effacer écran
} // fin de la fonction setup()
// ********************************************************************************
//*************** FONCTION LOOP = Boucle sans fin = coeur du programme *************
// la fonction loop() s’exécute sans fin en boucle aussi longtemps que l’Arduino est sous tension
void loop(){ // debut de la fonction loop()
lcd.print(« Arduino… ») ; // affiche la chaîne texte – message de test
delay(2000); // pause de 2 secondes
lcd.setCursor(9, 1) ; // 10ème col – 2ème ligne – positionne le curseur à l’endroit voulu (colonne, ligne) (1ère=0 !)
lcd.print(« …pour te ») ; // affiche la chaîne texte – message de test
delay(2000); // pause de 2 secondes
lcd.setCursor(4, 2) ; // 5ème col – 3ème ligne – positionne le curseur à l’endroit voulu (colonne, ligne) (1ère=0 !)
lcd.print(« …servir ») ; // affiche la chaîne texte – message de test
delay(2000); // pause de 2 secondes
lcd.setCursor(12, 3) ; // 13ème col – 4ème ligne – positionne le curseur à l’endroit voulu (colonne, ligne) (1ère=0 !)
lcd.print(« …amigo ») ; // affiche la chaîne texte – message de test
delay(2000); // pause de 2 secondes
lcd.clear(); // // efface écran et met le curseur en haut à gauche
delay(10); // pour laisser temps effacer écran
// — ici instructions à exécuter par le programme principal —
} // fin de la fonction loop() – le programme recommence au début de la fonction loop sans fin
// ********************************************************************************
// — Fin programme —
// — Mémo instructions —
// —– memo LCD —
// LiquidCrystal(rs, enable, d4, d5, d6, d7) ; // initialisation 4 bits
// lcd.begin(cols, rows); // initialisation nombre colonne/ligne
//
// lcd.clear(); // efface écran et met le curseur en haut à gauche
// lcd.home(); // repositionne le curseur en haut et à gauche SANS effacer écran
//
// lcd.setCursor(col, row) ; // positionne le curseur à l’endroit voulu (colonne, ligne) (1ère=0 !)
// lcd.print(« texte ») ; // affiche la chaîne texte
//
// lcd.cursor() ; // affiche la ligne de base du curseur
// lcd.noCursor() ; // cache le curseur
// lcd.blink() ; // fait clignoter le curseur
// lcd.noBlink() ;// stoppe le clignotement du curseur
// lcd.noDisplay() ; // éteint le LCD sans modifier affichage
// lcd.display() ; // rallume le LCD sans modif affichage
//
// lcd.scrollDisplayLeft(); // décale l’affichage d’une colonne vers la gauche
// lcd.scrollDisplayRight(); // décale l’affichage d’une colonne vers la droite
// lcd.autoscroll() ; // les nouveaux caractères poussent les caractères déjà affichés
// noAutoscroll(); // stoppe le mode autoscroll
Articles Liés
- EXPERT : ARDUINO : LCD Graphique
Arduino est une plateforme de prototypage électronique open source qui permet aux utilisateurs de créer…
- ARDUINO : EXPERT : LCD
Arduino est une plateforme de prototypage électronique open source qui permet aux utilisateurs de créer…
- Saisir une valeur entière au clavier matriciel et l'afficher sur l'afficheur LCD 4x20
L'utilisation d'un clavier matriciel et d'un afficheur LCD 4x20 est une méthode pratique pour saisir…