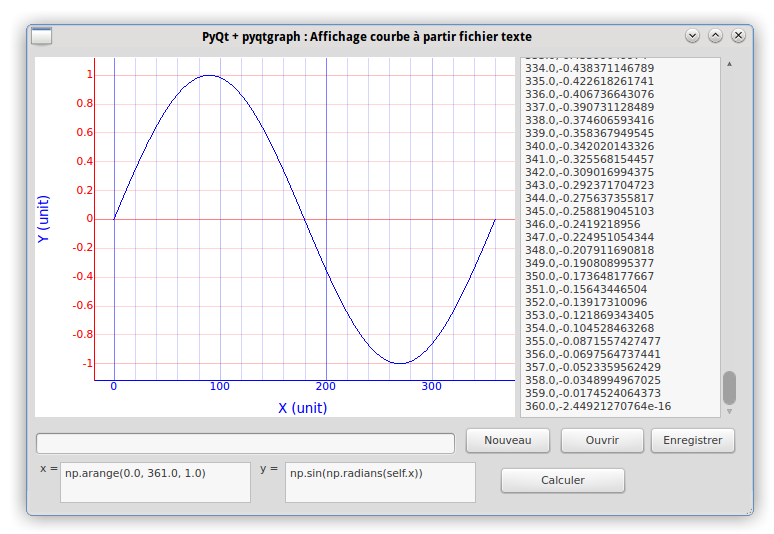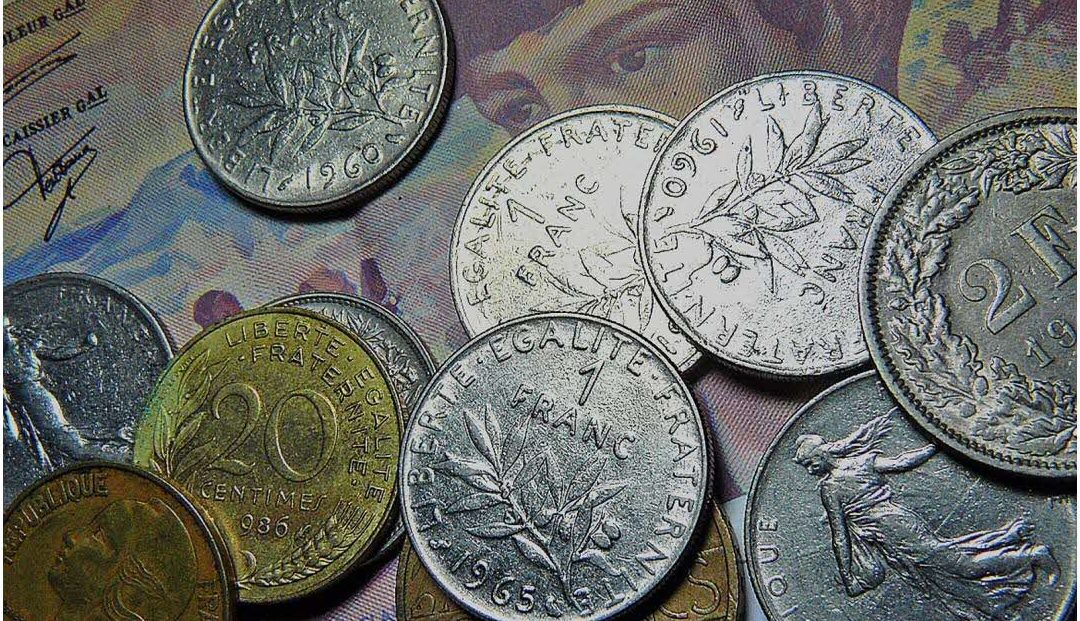PyQt Lab est un outil puissant qui permet aux utilisateurs de créer des graphiques mathématiques à partir de formules saisies dans un champ texte. Pyqtgraph est un module qui permet d’afficher des courbes dans un graphique Pyqtgraph et de les enregistrer dans un fichier. Dans cet article, nous allons vous montrer comment afficher une courbe dans un graphique Pyqtgraph à partir d’une formule saisie dans un champ texte et comment enregistrer le graphique dans un fichier.
PyQt Lab’ : Graphiques Math : Pyqtgraph : Afficher une courbe dans un graphique Pyqtgraph à partir d’une formule saisie dans un champ texte et enregistrement dans un fichier.
Par X. HINAULT – Juin 2013
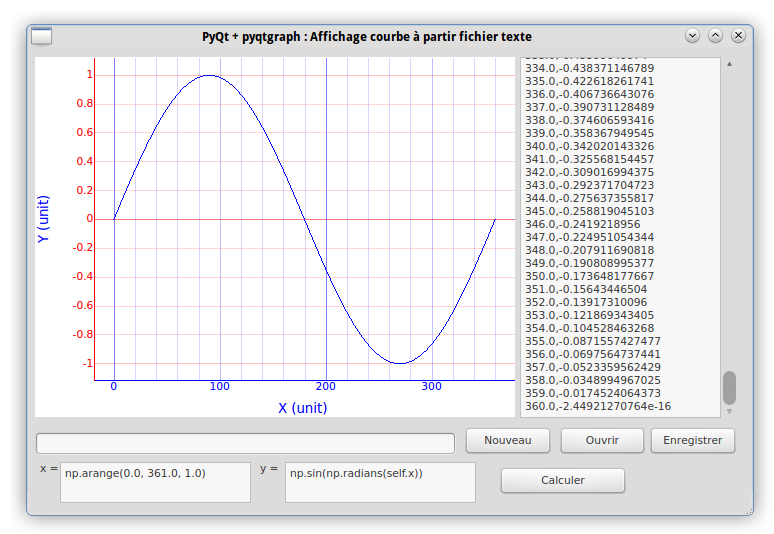
Ce que l’on va faire ici
- Afficher une courbe dans un graphique Pyqtgraph à partir d’une formule saisie dans un champ texte et enregistrement dans un fichier. On peut ainsi paramétrer en direct la courbe plutôt que de relancer l’exécution du code à chaque fois…
- Ce code se base sur la fonction Python eval() qui permet d’interpréter une chaîne texte comme du code Python.
Pré-requis
- python 2.7
- pyqt4.x
- pyqtgraph
Le fichier d’interface *.ui
<ui version=« 4.0 »>
<class>Form</class>
<widget class=« QWidget » name=« Form »>
<property name=« geometry »>
<rect>
<x>0</x>
<y>0</y>
<width>720</width>
<height>465</height>
</rect>
</property>
<property name=« windowTitle »>
<string>PyQt + pyqtgraph : Affichage courbe à partir fichier texte</string>
</property>
<widget class=« PlotWidget » name=« graph »>
<property name=« geometry »>
<rect>
<x>5</x>
<y>10</y>
<width>480</width>
<height>360</height>
</rect>
</property>
</widget>
<widget class=« QLineEdit » name=« lineEditChemin »>
<property name=« geometry »>
<rect>
<x>5</x>
<y>385</y>
<width>421</width>
<height>23</height>
</rect>
</property>
</widget>
<widget class=« QTextEdit » name=« textEdit »>
<property name=« geometry »>
<rect>
<x>490</x>
<y>10</y>
<width>216</width>
<height>361</height>
</rect>
</property>
<property name=« font »>
<font>
<stylestrategy>PreferAntialias</stylestrategy>
</font>
</property>
<property name=« lineWrapMode »>
<enum>QTextEdit::NoWrap</enum>
</property>
</widget>
<widget class=« QPushButton » name=« pushButtonEnregistrer »>
<property name=« geometry »>
<rect>
<x>620</x>
<y>380</y>
<width>86</width>
<height>27</height>
</rect>
</property>
<property name=« text »>
<string>Enregistrer</string>
</property>
</widget>
<widget class=« QPushButton » name=« pushButtonNouveau »>
<property name=« geometry »>
<rect>
<x>435</x>
<y>380</y>
<width>86</width>
<height>27</height>
</rect>
</property>
<property name=« text »>
<string>Nouveau</string>
</property>
</widget>
<widget class=« QPushButton » name=« pushButtonOuvrir »>
<property name=« geometry »>
<rect>
<x>530</x>
<y>380</y>
<width>85</width>
<height>27</height>
</rect>
</property>
<property name=« text »>
<string>Ouvrir</string>
</property>
</widget>
<widget class=« QPushButton » name=« pushButtonCalculer »>
<property name=« geometry »>
<rect>
<x>470</x>
<y>420</y>
<width>126</width>
<height>27</height>
</rect>
</property>
<property name=« text »>
<string>Calculer</string>
</property>
</widget>
<widget class=« QLabel » name=« label »>
<property name=« geometry »>
<rect>
<x>10</x>
<y>415</y>
<width>51</width>
<height>13</height>
</rect>
</property>
<property name=« text »>
<string>x =</string>
</property>
</widget>
<widget class=« QLabel » name=« label_2 »>
<property name=« geometry »>
<rect>
<x>230</x>
<y>415</y>
<width>51</width>
<height>13</height>
</rect>
</property>
<property name=« text »>
<string>y =</string>
</property>
</widget>
<widget class=« QTextEdit » name=« textEditY »>
<property name=« geometry »>
<rect>
<x>255</x>
<y>415</y>
<width>191</width>
<height>41</height>
</rect>
</property>
</widget>
<widget class=« QTextEdit » name=« textEditX »>
<property name=« geometry »>
<rect>
<x>30</x>
<y>415</y>
<width>191</width>
<height>41</height>
</rect>
</property>
</widget>
</widget>
<customwidgets>
<customwidget>
<class>PlotWidget</class>
<extends>QGraphicsView</extends>
<header>pyqtgraph</header>
</customwidget>
</customwidgets>
<resources/>
<connections/>
</ui>
Le fichier d’interface *.py
- Fichier obtenu automatiquement avec l’utilitaire pyuic4 à partir du fichier *.ui créé avec QtDesigner :
# Form implementation generated from reading ui file
#
# Created: Wed Jun 5 16:42:28 2013
# by: PyQt4 UI code generator 4.9.1
#
# WARNING! All changes made in this file will be lost!
from PyQt4 import QtCore, QtGui
try:
_fromUtf8 = QtCore.QString.fromUtf8
except AttributeError:
_fromUtf8 = lambda s: s
class Ui_Form(object):
def setupUi(self, Form):
Form.setObjectName(_fromUtf8(« Form »))
Form.resize(720, 465)
self.graph = PlotWidget(Form)
self.graph.setGeometry(QtCore.QRect(5, 10, 480, 360))
self.graph.setObjectName(_fromUtf8(« graph »))
self.lineEditChemin = QtGui.QLineEdit(Form)
self.lineEditChemin.setGeometry(QtCore.QRect(5, 385, 421, 23))
self.lineEditChemin.setObjectName(_fromUtf8(« lineEditChemin »))
self.textEdit = QtGui.QTextEdit(Form)
self.textEdit.setGeometry(QtCore.QRect(490, 10, 216, 361))
font = QtGui.QFont()
font.setStyleStrategy(QtGui.QFont.PreferAntialias)
self.textEdit.setFont(font)
self.textEdit.setLineWrapMode(QtGui.QTextEdit.NoWrap)
self.textEdit.setObjectName(_fromUtf8(« textEdit »))
self.pushButtonEnregistrer = QtGui.QPushButton(Form)
self.pushButtonEnregistrer.setGeometry(QtCore.QRect(620, 380, 86, 27))
self.pushButtonEnregistrer.setObjectName(_fromUtf8(« pushButtonEnregistrer »))
self.pushButtonNouveau = QtGui.QPushButton(Form)
self.pushButtonNouveau.setGeometry(QtCore.QRect(435, 380, 86, 27))
self.pushButtonNouveau.setObjectName(_fromUtf8(« pushButtonNouveau »))
self.pushButtonOuvrir = QtGui.QPushButton(Form)
self.pushButtonOuvrir.setGeometry(QtCore.QRect(530, 380, 85, 27))
self.pushButtonOuvrir.setObjectName(_fromUtf8(« pushButtonOuvrir »))
self.pushButtonCalculer = QtGui.QPushButton(Form)
self.pushButtonCalculer.setGeometry(QtCore.QRect(470, 420, 126, 27))
self.pushButtonCalculer.setObjectName(_fromUtf8(« pushButtonCalculer »))
self.label = QtGui.QLabel(Form)
self.label.setGeometry(QtCore.QRect(10, 415, 51, 13))
self.label.setObjectName(_fromUtf8(« label »))
self.label_2 = QtGui.QLabel(Form)
self.label_2.setGeometry(QtCore.QRect(230, 415, 51, 13))
self.label_2.setObjectName(_fromUtf8(« label_2 »))
self.textEditY = QtGui.QTextEdit(Form)
self.textEditY.setGeometry(QtCore.QRect(255, 415, 191, 41))
self.textEditY.setObjectName(_fromUtf8(« textEditY »))
self.textEditX = QtGui.QTextEdit(Form)
self.textEditX.setGeometry(QtCore.QRect(30, 415, 191, 41))
self.textEditX.setObjectName(_fromUtf8(« textEditX »))
self.retranslateUi(Form)
QtCore.QMetaObject.connectSlotsByName(Form)
def retranslateUi(self, Form):
Form.setWindowTitle(QtGui.QApplication.translate(« Form », « PyQt + pyqtgraph : Affichage courbe à partir fichier texte », None, QtGui.QApplication.UnicodeUTF8))
self.pushButtonEnregistrer.setText(QtGui.QApplication.translate(« Form », « Enregistrer », None, QtGui.QApplication.UnicodeUTF8))
self.pushButtonNouveau.setText(QtGui.QApplication.translate(« Form », « Nouveau », None, QtGui.QApplication.UnicodeUTF8))
self.pushButtonOuvrir.setText(QtGui.QApplication.translate(« Form », « Ouvrir », None, QtGui.QApplication.UnicodeUTF8))
self.pushButtonCalculer.setText(QtGui.QApplication.translate(« Form », « Calculer », None, QtGui.QApplication.UnicodeUTF8))
self.label.setText(QtGui.QApplication.translate(« Form », « x = », None, QtGui.QApplication.UnicodeUTF8))
self.label_2.setText(QtGui.QApplication.translate(« Form », « y = », None, QtGui.QApplication.UnicodeUTF8))
from pyqtgraph import PlotWidget
if __name__ == « __main__ »:
import sys
app = QtGui.QApplication(sys.argv)
Form = QtGui.QWidget()
ui = Ui_Form()
ui.setupUi(Form)
Form.show()
sys.exit(app.exec_())
Le fichier d’application *Main.py
# -*- coding: utf-8 -*-
# par X. HINAULT – Mai 2013 – Tous droits réservés
# GPLv3 – www.mon-club-elec.fr
# modules a importer
from PyQt4.QtGui import *
from PyQt4.QtCore import * # inclut QTimer..
import os,sys
import pyqtgraph as pg # pour accès à certaines constantes pyqtgraph, widget, etc…
import numpy as np # math et tableaux
from tuto_pyqt_pyqtgraph_courbe_fichier_save_load_eval import * # fichier obtenu à partir QtDesigner et pyuic4
# +/- variables et objets globaux
class myApp(QWidget, Ui_Form): # la classe reçoit le Qwidget principal ET la classe définie dans test.py obtenu avec pyuic4
def __init__(self, parent=None):
QWidget.__init__(self) # initialise le Qwidget principal
self.setupUi(parent) # Obligatoire
# — Variables de classe
# — Paramétrage des widgets de l’interface GUI si nécessaire —
# — Connexions entre signaux des widgets et fonctions
# connecte chaque signal utilisé des objets à l’appel de la fonction voulue
self.connect(self.pushButtonOuvrir, SIGNAL(« clicked() »), self.pushButtonOuvrirClicked) # connecte le signal Clicked de l’objet à l’appel de la fonction voulue
self.connect(self.pushButtonEnregistrer, SIGNAL(« clicked() »), self.pushButtonEnregistrerClicked) # connecte le signal Clicked de l’objet bouton à l’appel de la fonction voulue
self.connect(self.pushButtonNouveau, SIGNAL(« clicked() »), self.pushButtonNouveauClicked) # connecte le signal Clicked de l’objet bouton à l’appel de la fonction voulue
self.connect(self.pushButtonCalculer, SIGNAL(« clicked() »), self.pushButtonCalculerClicked) # connecte le signal Clicked de l’objet bouton à l’appel de la fonction voulue
# — Code actif initial —
#– initialise le graphique pyqtgraph —
# l’objet self.graph correspond au plotWidget créé dans QtDesigner
# aspect fond /axes
#self.graph.hideAxis(‘left’) # masque axes – ‘left’, ‘bottom’, ‘right’, or ‘top’
self.graph.setBackgroundBrush(QBrush(QColor(Qt.white))) # la classe PlotWidget est un GraphicsWidget qui est un QGraphics View
self.graph.showGrid(x=True, y=True) # affiche la grille
self.graph.getAxis(‘bottom’).setPen(pg.mkPen(0,0,255)) # couleur de l’axe + grille
self.graph.getAxis(‘left’).setPen(pg.mkPen(255,0,0)) # couleur de l’axe + grille
# légende des axes
labelStyle = {‘color’: ‘#00F’, ‘font-size’: ’10pt’} # propriétés CSS à utiliser pour le label
self.graph.getAxis(‘bottom’).setLabel(‘X’, units=‘unit’, **labelStyle) # label de l’axe
self.graph.getAxis(‘left’).setLabel(‘Y’, units=‘unit’, **labelStyle) # label de l’axe
# adaptation échelle axes
# axe X et Y sont autoscale par défaut
#self.graph.enableAutoRange(axis=pg.ViewBox.YAxis, enable=False) # fonction plotItem : désactive autoscale Y
#self.minY=-1
#self.maxY=1
#self.graph.setYRange(self.minY,self.maxY) # fonction plotItem : fixe échelle des Y
# interactivité
#self.graph.setInteractive(False) # fonction QGraphics View : pour inactiver interaction souris
self.graph.getViewBox().setMouseMode(pg.ViewBox.RectMode) # fonction ViewBox pas accessible depuis PlotWidget : fixe selection par zone
self.graph.setMouseEnabled(x=False, y=True) # désactive interactivité axe X
#– affichage de la courbe vide —
self.courbe=self.graph.plot(pen=(0,0,255)) # avec couleur
# — les fonctions appelées, utilisées par les signaux des widgets —
def pushButtonOuvrirClicked(self):
print(« Bouton <Sélectionner Fichier> appuyé »)
# ouvre fichier en tenant compte du chemin déjà saisi dans le champ
if self.lineEditChemin.text()==« »:
self.filename=QFileDialog.getOpenFileName(self, ‘Ouvrir fichier’, os.getenv(‘HOME’)) # ouvre l’interface fichier – home par défaut
#self.filename=QFileDialog.getOpenFileName(self, ‘Ouvrir fichier’, QDir.currentPath()) # ouvre l’interface fichier – chemin courant par défaut
else:
info=QFileInfo(self.lineEditChemin.text()) # définit un objet pour manipuler info sur fichier à partir chaine champ
print info.absoluteFilePath() # debug
self.filename=QFileDialog.getOpenFileName(self, ‘Ouvrir fichier’, info.absoluteFilePath()) # ouvre l’interface fichier – à partir chemin
print(self.filename) # affiche le chemin obtenu dans la console
self.lineEditChemin.setText(self.filename) # affiche le chemin obtenu dans le champ texte
#– ouverture du fichier Ui et récupération du contenu
myFile=open(self.filename,« r ») # ouvre le fichier en lecture
myFileContent=myFile.read() # lit le contenu du fichier
myFile.close() # ferme le fichier – tant que le fichier reste ouvert, il est inacessible à d’autres ressources
self.textEdit.setText(myFileContent) # copie le contenu dans la zone texte
# extraction des valeurs à partir du fichier
# numpy.loadtxt(fname, dtype=<type ‘float’>, comments= »# », delimiter=None, converters=None, skiprows=0, usecols=None, unpack=False, ndmin=0)
data=np.loadtxt(str(self.filename), delimiter=« , ») # on attend des données séparées par , et un saut de ligne après chaque donnée x,y
print data
self.x =data[:,0] # extrait 1ère colonne
print self.x
self.y=data[:,1] # extrait 2ème colonne
print self.y
self.courbe.setData(self.x, self.y) # met à jour la courbe
def pushButtonNouveauClicked(self):
print(« Bouton NOUVEAU appuyé »)
# ouvre fichier en tenant compte du chemin déjà saisi dans le champ
if self.lineEditChemin.text()==« »:
self.filename=QFileDialog.getSaveFileName(self, ‘Nouveau fichier’, os.getenv(‘HOME’)) # ouvre l’interface fichier – home par défaut
#self.filename=QFileDialog.getOpenFileName(self, ‘Ouvrir fichier’, QDir.currentPath()) # ouvre l’interface fichier – chemin courant par défaut
else:
info=QFileInfo(self.lineEditChemin.text()) # définit un objet pour manipuler info sur fichier à partir chaine champ
print info.absoluteFilePath() # debug
self.filename=QFileDialog.getSaveFileName(self, ‘Nouveau fichier’, info.absoluteFilePath()) # ouvre l’interface fichier – à partir chemin
print(self.filename)
self.lineEditChemin.setText(self.filename)
def pushButtonEnregistrerClicked(self):
print(« Bouton <ENREGISTRE> appuyé »)
if self.lineEditChemin.text()!=« »:
#self.myFile = open(self.filename, ‘a’) # ouverture du fichier en mode écriture append
self.myFile = open(self.filename, ‘w’) # ouverture du fichier en mode écriture write – efface contenu existant
# open est une fonction du langage python : http://docs.python.org/2/library/functions.html#open
# mode peut-être r, w, a (append)
self.myFile.write(str(self.textEdit.toPlainText())) # écrit les données dans le fichier
self.myFile.close() # ferme le fichier
# extraction des valeurs à partir du fichier
# numpy.loadtxt(fname, dtype=<type ‘float’>, comments= »# », delimiter=None, converters=None, skiprows=0, usecols=None, unpack=False, ndmin=0)
data=np.loadtxt(str(self.filename), delimiter=« , ») # on attend des données séparées par , et un saut de ligne après chaque donnée x,y
print data
self.x =data[:,0] # extrait 1ère colonne
print self.x
self.y=data[:,1] # extrait 2ème colonne
print self.y
self.courbe.setData(self.x, self.y) # met à jour la courbe
def pushButtonCalculerClicked(self):
print(« Bouton <CALCULER> appuyé »)
print (self.textEditX.toPlainText()) # contenu de la zone texte X
x=eval(str(self.textEditX.toPlainText())) # exécute le contenu de la zone texte X
print x
self.x=x
# on utilise x quand même pour utilisation directe dans formules texte
print (self.textEditY.toPlainText()) # contenu de la zone texte X
self.y=eval(str(self.textEditY.toPlainText())) # exécute le contenu de la zone texte X
print self.y
# affiche courbe
self.courbe.setData(self.x, self.y) # met à jour la courbe
# formatage données pour copie dans texteEdit sous la forme x,y
data=np.zeros((len(x),2)) # crée tableau vide 2D de même taille que x
data[:,0]=self.x
data[:,1]=self.y
print data
# ajoute les données au texte edit
self.textEdit.setText(« »)# RAZ le textEdit
for line in data:
self.textEdit.append(str(line[0])+« , »+str(line[1])) # ajoute les données au textEdit
# — les fonctions appelées, utilisées par les signaux hors widgets —
# — fonctions de classes autres—
# — Autres Classes utiles —
# — Classe principale (lancement) —
def main(args):
a=QApplication(args) # crée l’objet application
f=QWidget() # crée le QWidget racine
c=myApp(f) # appelle la classe contenant le code de l’application
f.show() # affiche la fenêtre QWidget
r=a.exec_() # lance l’exécution de l’application
return r
if __name__==« __main__ »: # pour rendre le code exécutable
main(sys.argv) # appelle la fonction main
Utilisation
- Les 2 fichiers suivants sont à enregistrer dans un même répertoire, l’un en nom.py et l’autre en nomMain.py.
- Puis lancer l’application depuis Geany ou équivalent, en exécutant le fichier nomMain.py
- La molette de souris assure le zoom
- Saisir du code pour définir le tableau x et le tableau y comme vous le feriez dans le code lui-même :
- np.arange(0.0, 361.0, 1.0)
- np.sin(np.radians(self.x))
Articles Liés
- PyQt Lab' : 3D avec OpenGL :
PyQt Lab est un outil puissant qui permet aux développeurs de créer des applications 3D…
- Javascript : Graphique Dygraphs simple
Le Javascript est un langage de programmation très populaire et puissant qui permet aux développeurs…
- jQuery :
jQuery est une bibliothèque JavaScript open source très populaire qui permet aux développeurs web de…