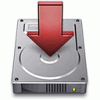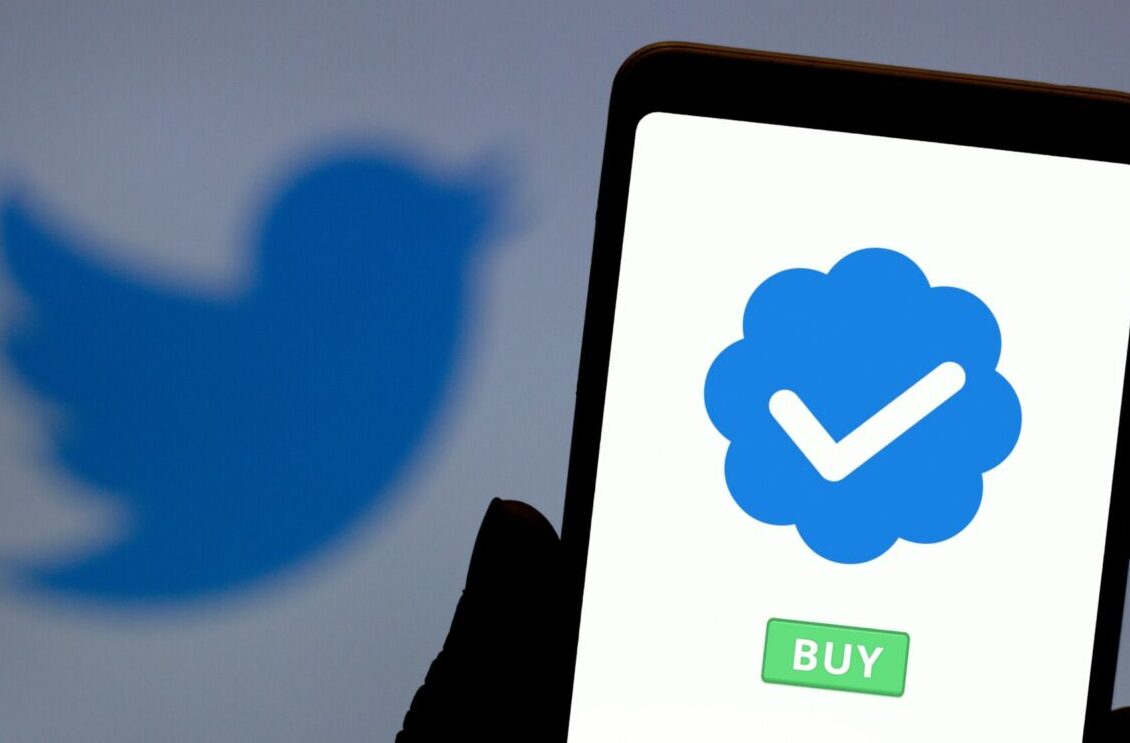Le Arduino Madbox est une plateforme open source qui permet aux utilisateurs de créer des projets électroniques et de les tester rapidement et facilement. Il est basé sur le microcontrôleur Arduino et offre une variété de fonctionnalités et d’outils pour aider les utilisateurs à créer des projets électroniques complexes. Cet article explorera les caractéristiques et les avantages de la plateforme Arduino Madbox et comment elle peut être utilisée pour créer des projets électroniques intéressants.
Arduin’Madbox
|
L’image ISO = 950Mo env. |
Utilisation de l’image iso
- Cette image est à graver sur un CD ou une clé USB. Je conseille pour le faire d’utiliser le logiciel Unetbootin. On peut aussi utiliser le créateur de disque de démarrage par défaut d’Ubuntu.
- Voir ici : http://doc.ubuntu-fr.org/unetbootin
- et là : http://unetbootin.sourceforge.net/
- ou encore ici : http://doc.ubuntu-fr.org/live_usb
- Une fois gravée, les images sont utilisables :
- soit en mode live (paramétrer le bios au démarrage pour démarrer sur le CD ou la clé USB…) Voir ici si besoin : http://www.actual-pc.fr/tuto_bios_boot
- soit en installation sur le disque dur.
Pour installer à partir du mode live : aller dans X > Préférences > installer Release. Le mot de passe par défaut pour l’installation est glapbox.
Informations utiles
- Pour lancer Arduino ou Processing :
- soit clic-droit sur le bureau > menu lancer Processing ou Lancer Arduino
- soit clic gauche sur le bouton Arduino ou Processing dans la barre des tâches supérieure
- Sur les petits écrans (netbook), il peut être utile d’activer la disparition automatique de la barre des tâches : clic droit sur la barre des tâches > Paramètres du tableau de bord > avancé > cocher « masquer automatiquement » et régler éventuellement la taille résiduelle à 5 pixels par exemple.
- Pour l’accès VNC en mode live, le mot de passe est glapbox. Pour plus de détails sur les clients VNC utilisables sur le poste fixe, voir : Configurer un accès « bureau distant » sous wifi entre 2 PC sous Ubuntu. en passant directement à la configuration du client VNC (la configuration du serveur VNC est déjà faite sur cette distro…). Si votre poste client est sous Ubuntu, je vous conseille +++ d’utiliser xtightvncviewer (résultat très fluide).
Installation sur un netbook ayant un écran de toute petite taille
- Si on souhaite installer la distribution Arduin’Madbox sur un netbook ayant un écran de petite taille, on rencontre d’emblée quelques problèmes lié à l’affichage de taille réduite, mais rien d’insurmontable. J’ai testé cette procédure avec un eeePC 701 ayant un écran 800 x 480.
- Dans un premier temps, on a besoin d’un écran externe VGA de résolution habituelle. Moi j’ai utilisé un 17 ». Connecter cet écran au netbook sur la prise VGA.
- Ensuite lancer le système sur la clé USB (appui sur F2 ou autre au démarrage pour entrer dans le bios pour choisir la clé USB pour le boot puis F10 pour enregistrer les modif)
- Ensuite, lors de l’écran d’accueil de la clé USB, choisir le mode live.
- Une fois le système lancé, aller dans X > Préférences > ARandR qui va permettre de modifier la résolution de l’écran :
- aller dans le menu Sorties : dans la liste LVDS1 correspond à l’écran du netbook et VGA à l’écran externe
- sélectionner l’écran VGA > résolution > choisir la résolution de votre choix, au moins 1024 x 768 par exemple pour être à l’aise. Puis clic sur Appliquer (ou Apply) :
- Une fois fait la résolution de l’écran permet de lancer l’installation. Aller ensuite dans X > Préférences > Installer Release. Le mot de passe par défaut pour l’installation est glapbox. L’installation se déroule ensuite comme d’habitude mais sur l’écran externe.
- Une fois terminé, relancer le netbook après avoir enlevé la clé USB. Garder l’écran externe connecté pour le moment. Recommencer la même procédure pour régler la résolution de l’écran externe.
- A présent, on va configurer la taille de la fenêtre Arduino au démarrage :
- en ligne de commande, saisir (geany est l’éditeur de la distribution Madbox) : $ geany .arduino/preferences.txt
- modifier les valeurs des lignes :
- editor.window.height.default=400
- editor.window.height.min=200
- enregistrer et lancer Arduino. On obtient :
Arduino 1.01 lancé sur un eeePC 701 (Celeron M @ 900Mhz – 500Mo RAM) : seulement 88Mo de RAM utilisée et programmation de la carte Arudino immédiatement opérationnelle !
- A présent, on va configurer la taille de la fenêtre Processing au démarrage :
- en ligne de commande, saisir (geany est l’éditeur de la distribution Madbox) : $ geany .processing/preferences.txt
- modifier les valeurs des lignes :
- editor.window.height.default=400
- editor.window.height.min=200
- enregistrer et lancer Arduino. On obtient :
Processing et RGBCube lancé sur un eeePC 701 (Celeron M @ 900Mhz – 500Mo RAM) : seulement 124Mo de RAM utilisée et admirez la fluidité !
- Voilà, c’est fait. débrancher l’écran externe et relancer… tout baigne normalement.
- Quelques trucs utiles aussi :
- si le tableau de bord supérieur masque une fenêtre : il peut être utile d’activer la disparition automatique de la barre des tâches : clic droit sur la barre des tâches > Paramètres du tableau de bord > avancé > cocher « masquer automatiquement » et régler éventuellement la taille résiduelle à 5 pixels par exemple.
- d’une manière générale, pour tout problème d’affichage d’une fenêtre, faire un clic droit sur le bouton correspondant à cette fenêtre et faire maximiser : la fenêtre s’affichera entière sur l’écran disponible.
Utilisation du wifi :
Avec le network-manager installé par défaut
- Il faut être sûr que l’utilisateur soit membre du groupe netdev
- la commande $ cat /etc/group permet d’avoir la liste des groupes et utilisateurs associés
- on doit avoir une ligne netdev:x:108:nom_user
- si ce n’est pas le cas, saisir la commande : $ sudo adduser nom_user netdev
- de cette façon l’utilisateur nom_user est ajouté au groupe netdev. Vérifier que c’est bien le cas à nouveau avec la commande $ cat /etc/group
- Une fois fait, relancer le network manager avec la commande $ nm-applet (en fait çà lance une seconde instance…) La connexion wifi doit se faire à présent.
- Rebooter et le wifi doit être actif d’emblée à présent.
Une alternative au Network manager : wicd
- On peut rencontrer des problèmes de connexion avec Network-Manager sous Madbox, donc il peut être préférable d’utiliser wicd, une interface indépendante de l’environnement graphique plus légère, et plus stable parfois. Mais ne permet pas VPN ni double connexion wifi + ethernet simultanée d’après mes essais…
- Installation : sudo apt-get install wicd
- Etre sûr que l’utilisateur est bien ajouté au groupe udev : adduser nom_utilisateur netdev
- Lancer l’interface wicd :
- $ wicd-client
- configurer les interfaces wifi (bien utiliser WEP si codage WEP…) (dans propriétés)
- cocher « se connecter automatiquement » si voulu
- tester la connexion par appui sur « connect »
- Pour un lancement automatique au démarrage de wicd plutôt que network-manager sous Madbox :
- éditer $ sudo geany .config/openbox/autostart
- commenter # la ligne nm-applet en # nm-applet
- ajouter la ligne wicd-client -t pour lancer wicd dans la barre des tâches
- Rebooter.
Articles Liés
- http://web.archive.org/web/20210804223007/https://www.mon-club-elec.fr/pmwiki_mon_club_elec/pmwiki.php?n=MAIN.FournisseursSelectronic
Les fournisseurs de composants électroniques sont une partie essentielle de l'industrie électronique. La sélection d'un…
- http://web.archive.org/web/20210804223007/https://www.mon-club-elec.fr/pmwiki_mon_club_elec/pmwiki.php?n=MAIN.FournisseursZartronic
Les fournisseurs Zartronic sont une entreprise de fabrication et de distribution de produits électroniques de…
- http://web.archive.org/web/20210804223007/https://www.mon-club-elec.fr/pmwiki_mon_club_elec/pmwiki.php?n=MAIN.FournisseursLextronic
Les fournisseurs sont une partie essentielle de toute entreprise. La sélection d'un fournisseur fiable et…